STEP1.Gmailをタップします。
STEP1.Gmailをタップします。
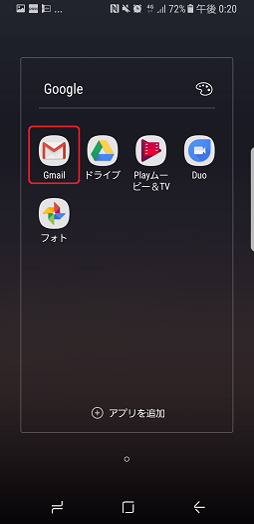
STEP2.「メールアドレスを追加」をタップします。
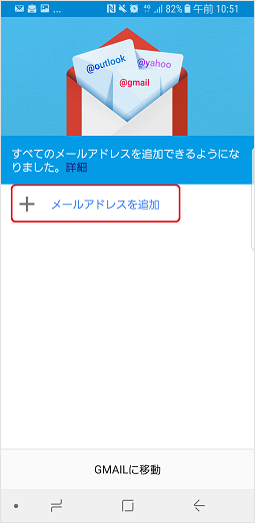
STEP3.「その他」をタップします。
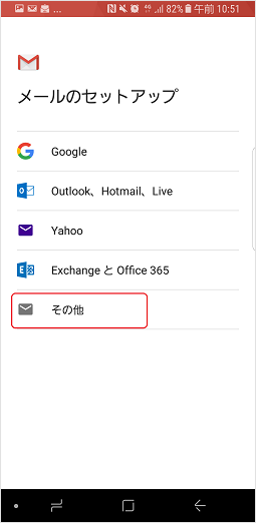
STEP4.お客さまが取得されたメールアドレスを入力し、「手動セットアップ」をタップします。
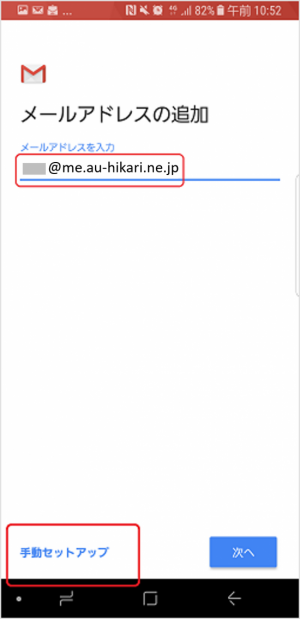
STEP5.「個人用(POP3)」をタップします。
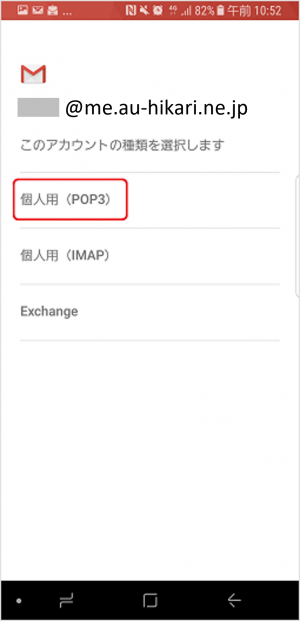
STEP6.「パスワード」にお客さまのPOPパスワードを入力し、「次へ」をタップします。
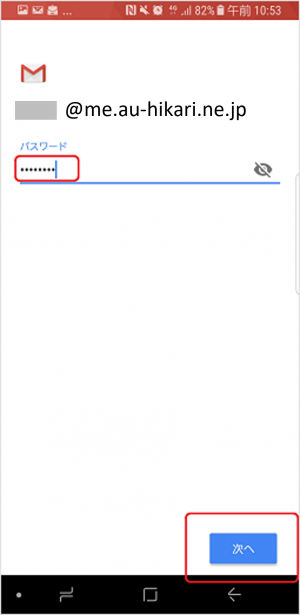
STEP7.以下の表を参考に受信サーバの設定をし、「次へ」をタップします。
各項目の詳細はMy auにログイン後、インターネット・電話サービスの契約情報照会ページよりご確認ください。
My au
My auトップ>インターネット・電話>契約内容の確認・変更>メール契約情報>メールアドレス
| ユーザ名 | お客さまが取得されたメールアドレス |
|---|---|
|
パスワード |
メールアドレス取得時に設定されたパスワード |
| サーバ | 取得したメールアドレスと同じドメインを受信サーバ(ホスト名)に設定してください。 例)「□□□□□□@me.au-hikari.ne.jp」→受信サーバ(ホスト名)「me.au-hikari.ne.jp」 |
| 「pop.au-hikari.ne.jp」 もしくは、お客さまが選択された、メールアドレスの@より後を入力 「at.au-hikari.ne.jp」 「me.au-hikari.ne.jp」 「us.au-hikari.ne.jp」 |
|
| サーバからメールを削除 | 削除しない |
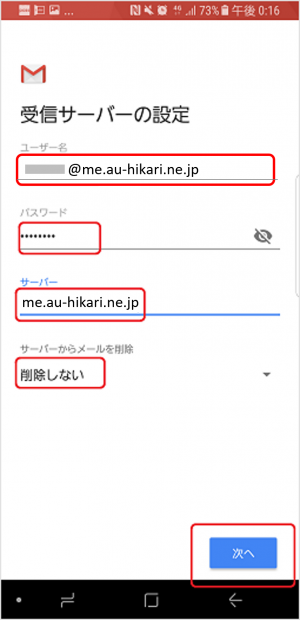
STEP8.以下の表を参考に送信サーバの設定をし、「次へ」をタップします。
各項目の詳細はMy auにログイン後、インターネット・電話サービスの契約情報照会ページよりご確認ください。
My au
My auトップ>インターネット・電話>契約内容の確認・変更>メール契約情報>メールアドレス
| ログインが必要 | ON |
|---|---|
| ユーザ名 | お客さまが取得されたメールアドレス |
|
パスワード |
メールアドレス取得時に設定されたパスワード |
| サーバ | auth.au-hikari.ne.jp |
| サーバからメールを削除 | 削除しない |
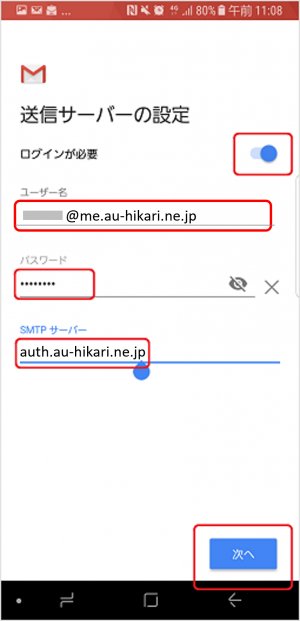
STEP9.以下の表を参考に設定をし、「次へ」をタップします。
| 同期頻度 | 任意 |
|---|---|
| メールの着信を知らせる | 任意 |
| このアカウントからメールを同期する | 任意 |
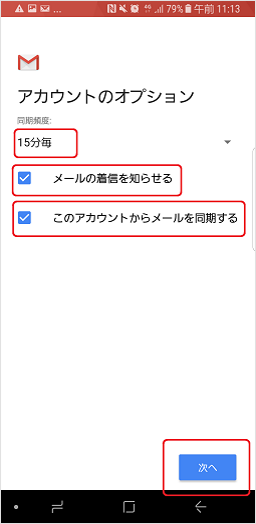
STEP10.以下の表を参考に設定をし、「次へ」をタップします。以上で設定完了です。
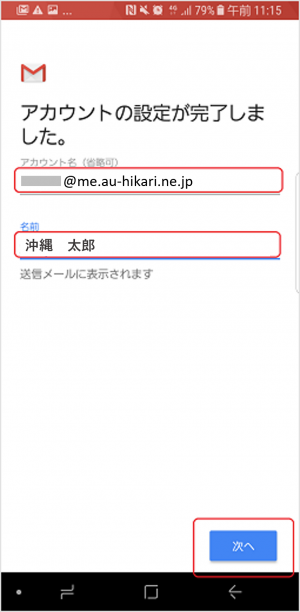
※「Android」は、Google Inc.の商標です。