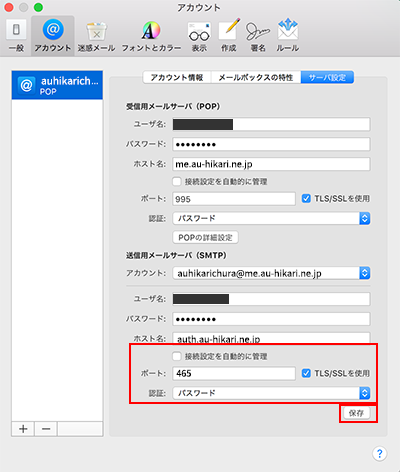STEP 1
「Dock」から「メール」をクリックします。
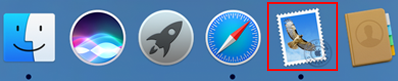
STEP 1
「Dock」から「メール」をクリックします。
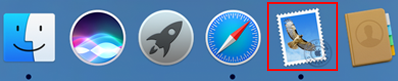

STEP 2
[その他のメールアカウント…]を選択し、[続ける]をクリックします。
①
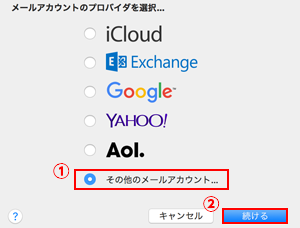
②
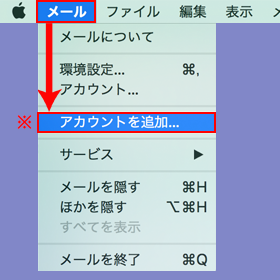

STEP 3
以下のように入力し、[サインイン]をクリックします。
| 名前 | メールの差出人名(お客さま名) |
|---|---|
| メールアドレス | お客さまが取得されたメールアドレス |
| パスワード/span> | メールアドレス取得時に設定されたパスワード |
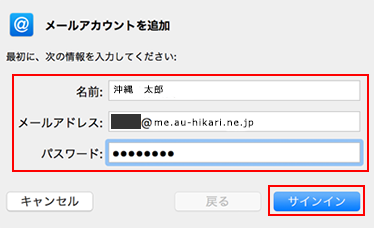

STEP 4
以下のように入力します。
| ユーザ名 | この項目には、お客さまが取得されたメールアドレスを入力して下さい。 |
|---|---|
| アカウントの種類 | POP3 |
| 受信用メールサーバ |
pop.au-hikari.ne.jp もしくは、お客さまが選択された、メールアドレスの@より後を入力 at.au-hikari.ne.jp me.au-hikari.ne.jp us.au-hikari.ne.jp |
| 送信用メールサーバ | auth.au-hikari.ne.jp |
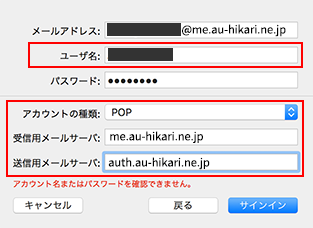

STEP 5
メニューバーの[メール]から[環境設定]をクリックします。
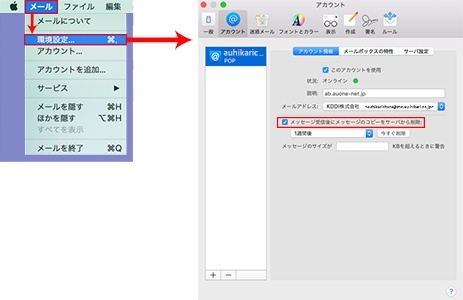
補足

STEP 6
タブの[サーバ設定]をクリックし、以下のように設定します。
| 接続設定を自動的に管理 | チェックを外す |
|---|---|
| ポート | 995 |
| TLS/SSLを使用 |
チェックを入れる |
| 認証 | パスワード |
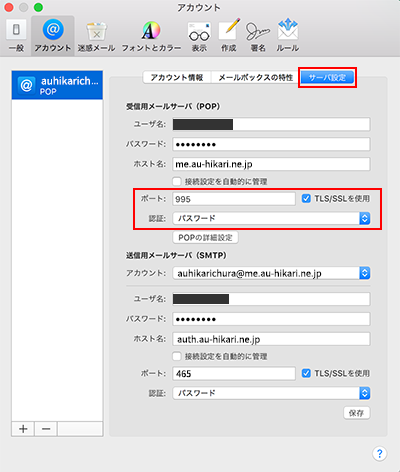

STEP 7
以下のように設定し、[保存]をクリックします。以上で設定完了です。
| 接続設定を自動的に管理 | チェックを外す |
|---|---|
| ポート | 465 |
| TLS/SSLを使用 |
チェックを入れる |
| 認証 | パスワード |