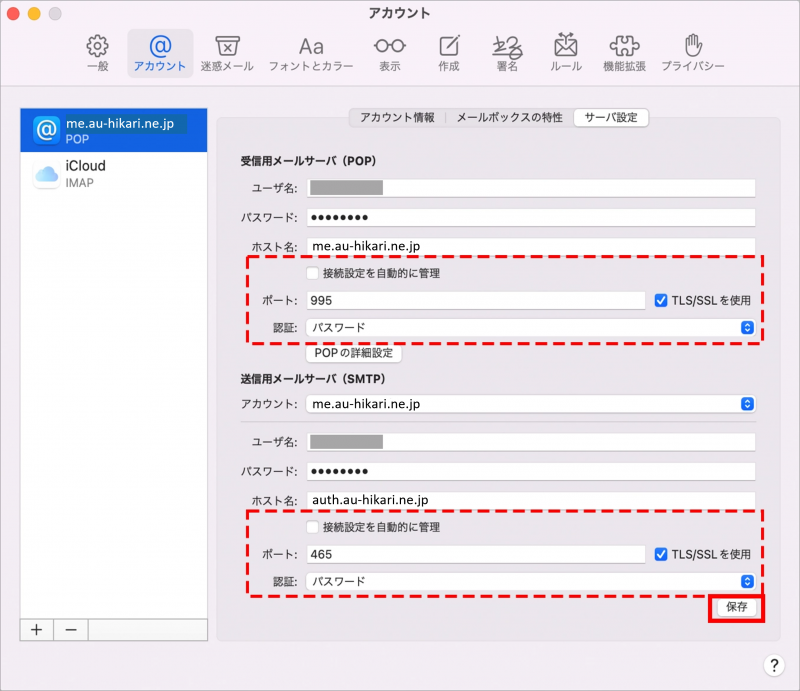STEP1.「Dock」から「メール」をクリックします。
STEP1.「Dock」から「メール」をクリックします。

STEP2.「その他のメールアカウント…」を選択し、「続ける」をクリックします。
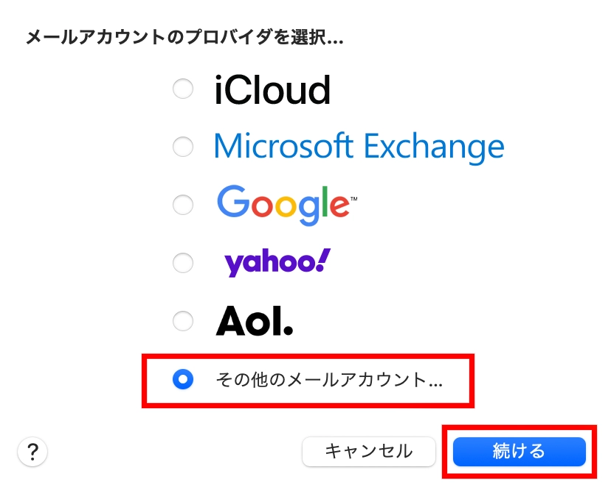
※上記画面(メールアカウントのプロバイダ選択画面)が表示されない場合は、メニューバーの「メール」から「アカウント追加」をクリックします。
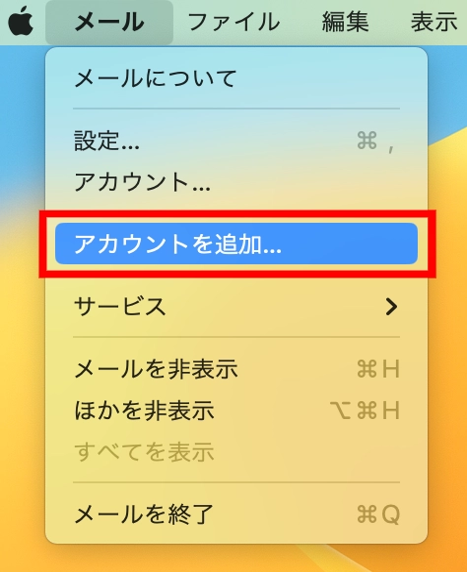
STEP3.下記表の通り、各欄に必要な設定情報を入力し「サインイン」をクリックします。
|
名前 |
メールの差出人名(お客さま名) |
|---|---|
| メールアドレス | お客さまが取得されたメールアドレス |
| パスワード | メールアドレス取得時に設定されたパスワード |
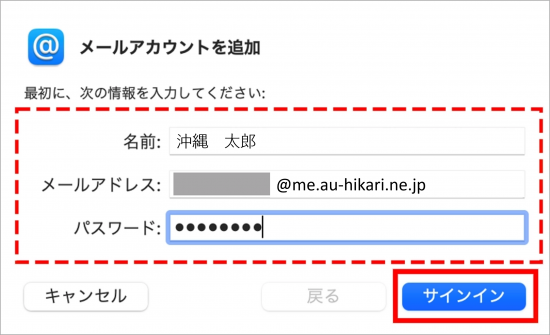
STEP4.下記表の通り、各欄に必要な設定情報を入力します。
各項目の詳細はMy auにログイン後、インターネット・電話サービスの契約情報照会ページよりご確認ください。
My au
My auトップ>インターネット・電話>契約内容の確認・変更>メール契約情報>メールアドレス
| ユーザ名 | お客さまが取得されたメールアドレス |
|---|---|
| アカウントの種類 | POP |
| 受信用メールサーバ | 取得したメールアドレスと同じドメインを受信サーバ(ホスト名)に設定してください。 例)「□□□□□□@me.au-hikari.ne.jp」→受信サーバ(ホスト名)「me.au-hikari.ne.jp」 |
| 「pop.au-hikari.ne.jp」 もしくは、お客さまが選択された、メールアドレスの@より後を入力 「at.au-hikari.ne.jp」 「me.au-hikari.ne.jp」 「us.au-hikari.ne.jp」 |
|
| 送信用メールサーバ | auth.au-hikari.ne.jp |
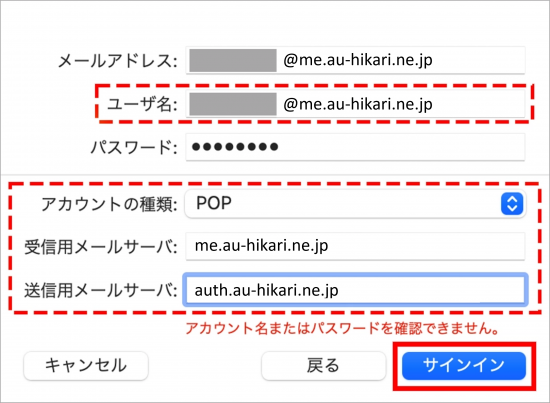
STEP5.メニューバーの「メール」から「設定」をクリックします。
※補足※
通常はチェックします。 メールサーバにメールが蓄積されてしまい、メール詰まりなどを引き起こす原因ともなるためです。モバイルなどでメールを受信する端末が複数ある場合やWEBメールをご利用の場合は、チェックを外すことをおすすめします。
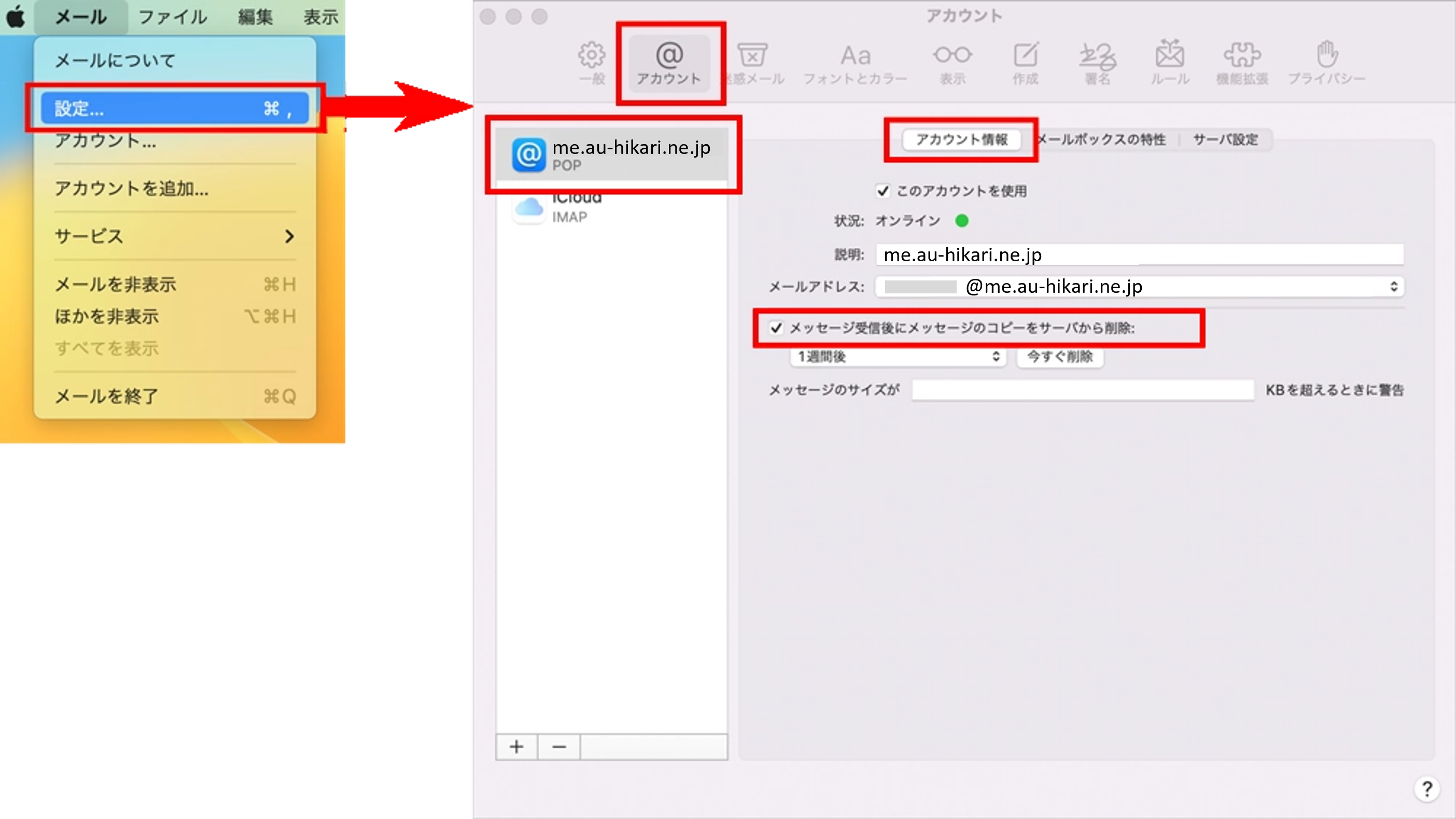
STEP6.タブの「サーバ設定」をクリックし、「接続設定を自動的に管理」のチェックを外します。
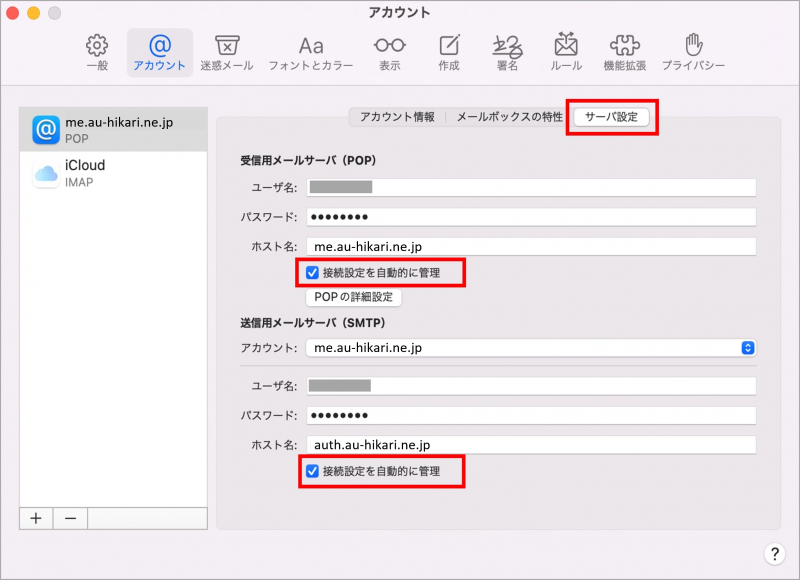
STEP7.以下のように設定し、「保存」をクリックします。以上で設定完了です。※ 設定に変更がない場合「保存」は表示されません。
| 接続設定を自動的に管理 | チェックを外す |
|---|---|
| ポート | 995 |
| TLS/SSL を使用 | チェックを入れる |
| 認証 | 通常のパスワード認証 |
| 接続設定を自動的に管理 |
チェックを外す |
|---|---|
| ポート | 465(または587) |
| TLS/SSL を使用 | チェックを入れる |
| 認証 | 通常のパスワード認証 |