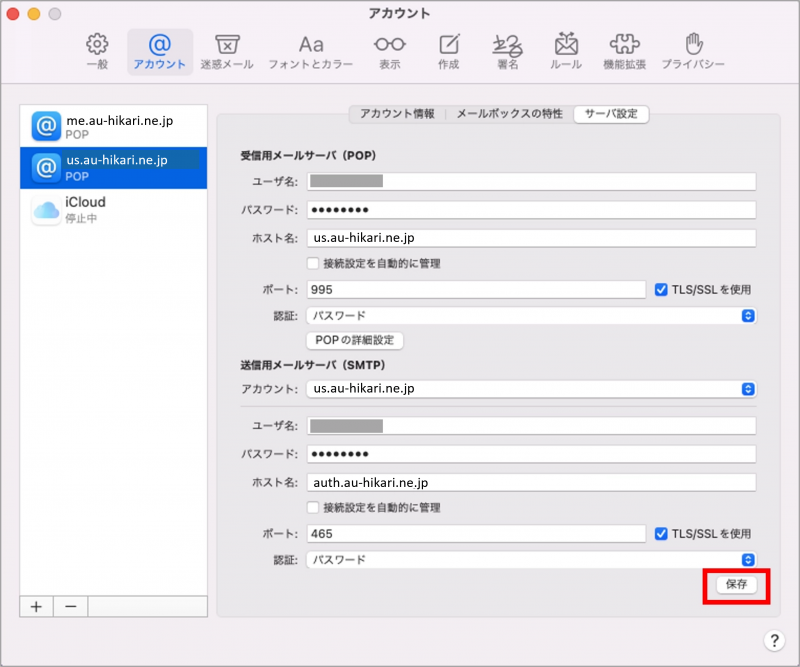STEP1.「Dock」から「メール」をクリックします。
STEP1.「Dock」から「メール」をクリックします。

STEP2.メニューバーの「メール」から「アカウント追加」をクリックします。
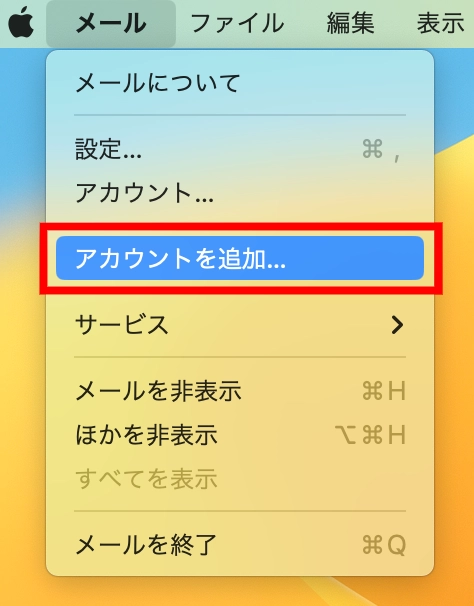
STEP3.「メールアカウントのプロバイダを選択」画面が表示されたら「その他のメールアカウント」を選択し、「続ける」をクリックします。
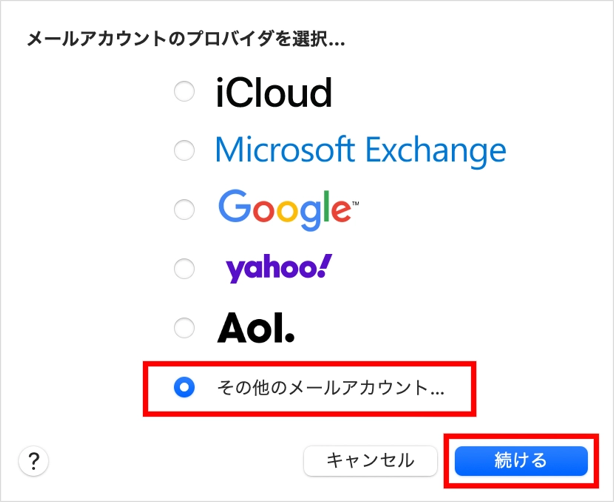
STEP4.以下のように入力し、「サインイン」をクリックします。
|
名前 |
メールの差出人名(お客さま名) |
|---|---|
| メールアドレス | お客さまが取得されたメールアドレス |
| パスワード | メールアドレス取得時に設定されたパスワード |
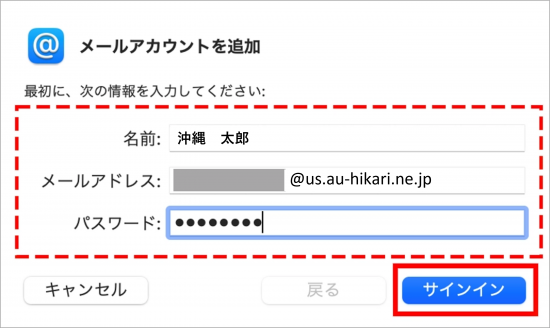
STEP5.下記表の通り、各欄に必要な設定情報を入力します。
各項目の詳細はMy auにログイン後、インターネット・電話サービスの契約情報照会ページよりご確認ください。
My au
My auトップ>インターネット・電話>契約内容の確認・変更>メール契約情報>メールアドレス
| ユーザ名 | お客さまが取得されたメールアドレス |
|---|---|
| アカウントの種類 | POP |
| 受信用メールサーバ |
取得したメールアドレスと同じドメインを受信サーバ(ホスト名)に設定してください。 |
|
「pop.au-hikari.ne.jp」 |
|
| 送信用メールサーバ |
auth.au-hikari.ne.jp |
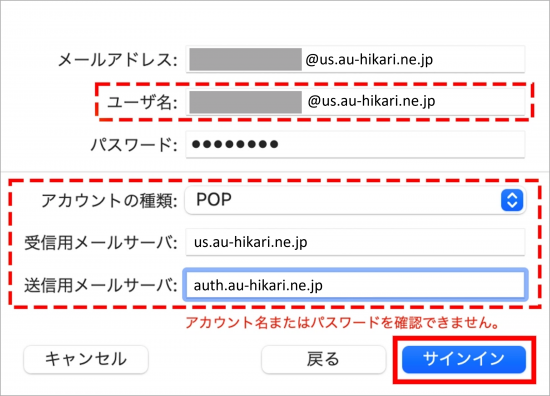
STEP6.メニューバーの「メール」から「環境設定」をクリックします。
※補足※
通常はチェックします。
メールサーバにメールが蓄積されてしまい、メール詰まりなどを引き起こす原因ともなるためです。モバイルなどでメールを受信する端末が複数ある場合やWEBメールをご利用の場合は、チェックを外すことをおすすめします。
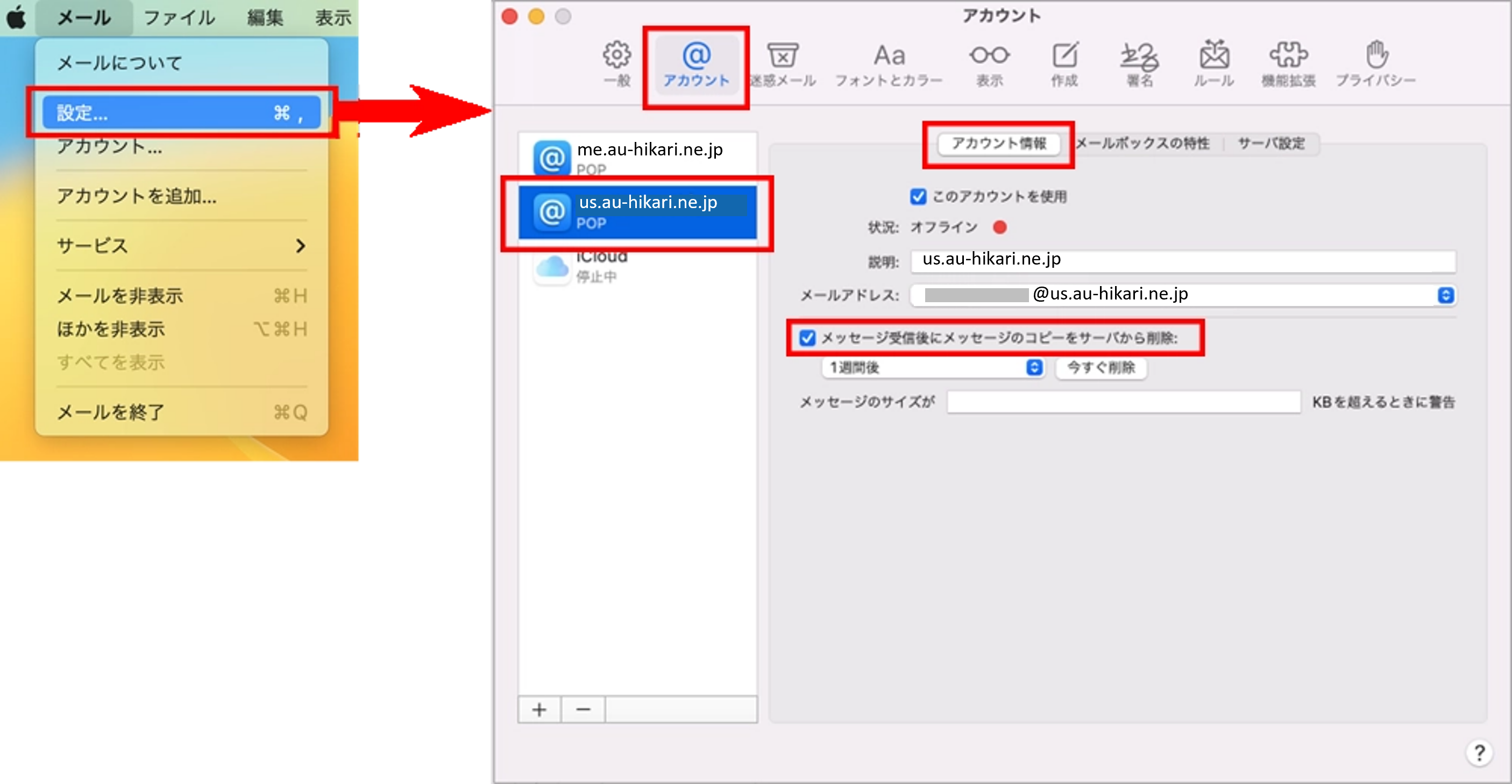
STEP7.タブの「サーバ設定」をクリックし、「接続設定を自動的に管理」のチェックを外します。
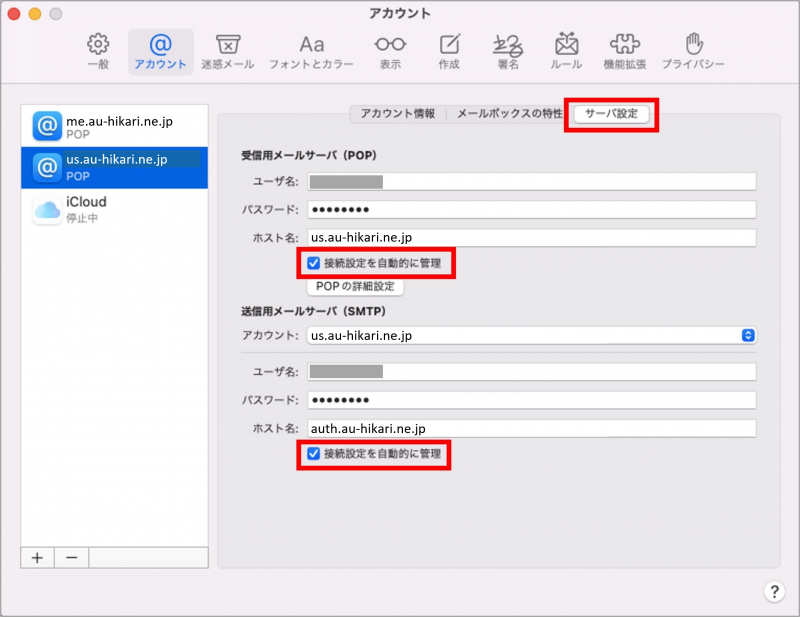
STEP8.以下のように設定し、「保存」をクリックします。以上で設定完了です。
| 接続設定を自動的に管理 | チェックを外す |
|---|---|
| ポート | 995 |
| TLS/SSLを使用 | チェックを入れる |
| 認証 | パスワード |
| 接続設定を自動的に管理 |
チェックを外す |
|---|---|
| ポート | 465 |
| TLS/SSLを使用 | チェックを入れる |
| 認証 | パスワード |
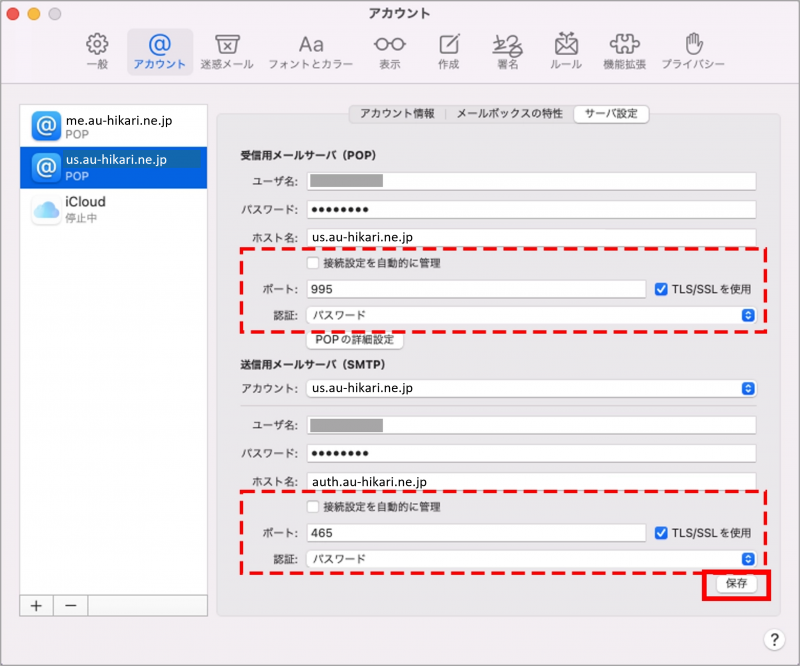
STEP9.「アカウント名またはパスワードを確認できません。」というメッセージが表示され設定が完了しない場合は下記の手順をお試しください。
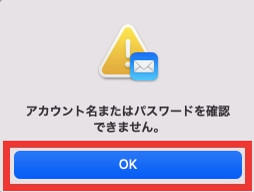
STEP10.メール>環境設定>アカウントより、設定するメールアカウントを選択し、「サーバ設定」タブより送信用メールサーバ(SMTP)のアカウント欄のプルダウンをクリックします。
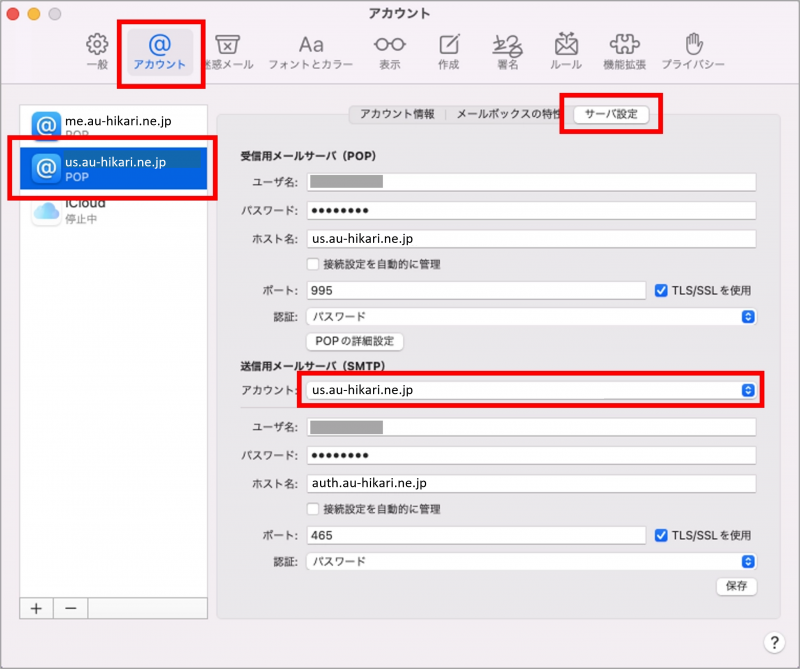
STEP11.「SMTPサーバリストを編集」を選択します。
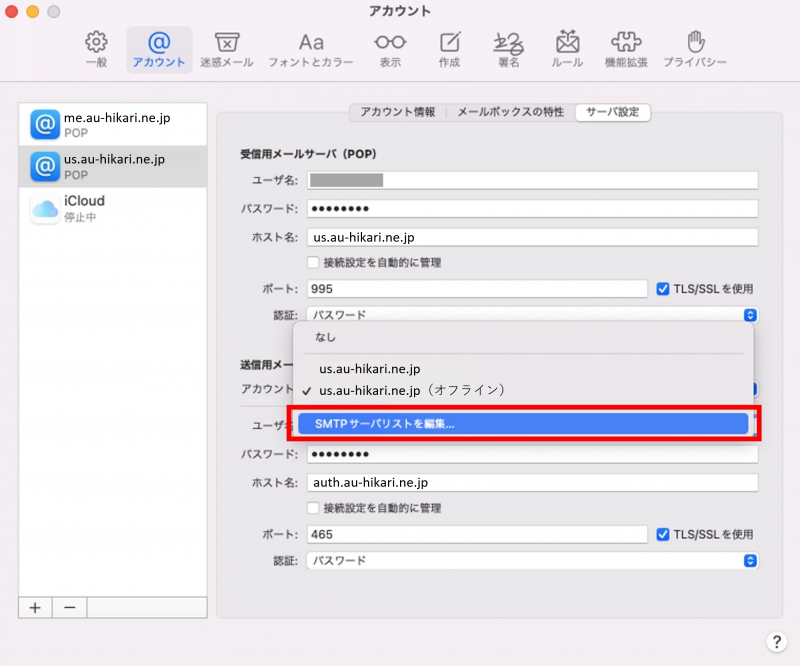
STEP12.追加しようとしているメール設定を選択し、サーバ設定欄を改めて入力の上「OK」をクリックします。
| ユーザ名 |
お客さまが取得されたメールアドレス |
|---|---|
| パスワード | メールアドレス取得時に設定されたパスワード |
| ホスト名 | auth.au-hikari.ne.jp |
| ポート番号 | 465 |
| TLS/SSLを使用 | チェックを入れる |
| 認証 | パスワード |
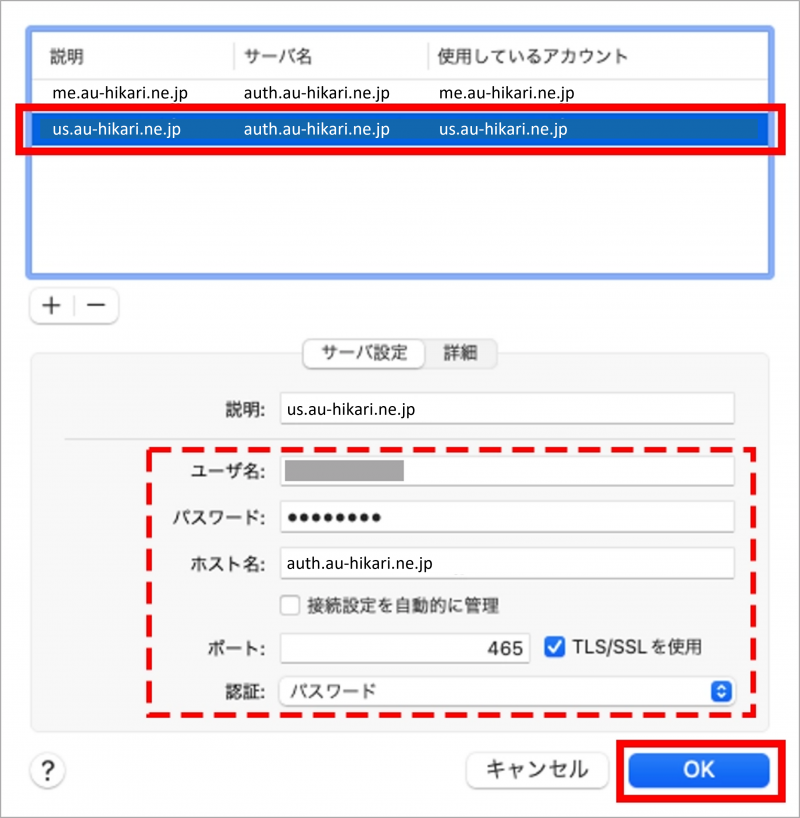
STEP13.設定内容を確認の上、「保存」をクリックします。