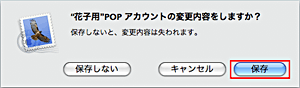STEP 1
- 「Macintosh HD」をダブルクリックします。
- 「アプリケーション」をクリックし、「Mail」をダブルクリックします。
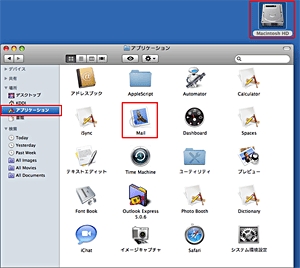
STEP 1
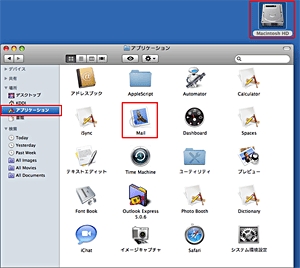

STEP 2
「Mail」→「環境設定…」をクリックします。
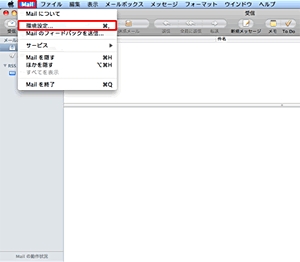

STEP 3
「アカウント」をクリックし、「+」ボタンをクリックします。
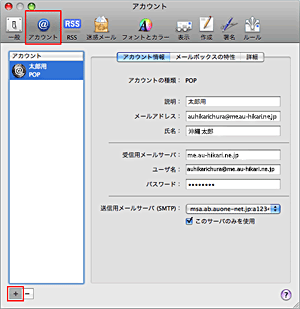

STEP 4
(1)以下のように設定します。
| 氏名 | メールの差出人名(お客さま名) |
|---|---|
| メールアドレス | お客さまが取得されたメールアドレス |
| パスワード | メールアドレス取得時に設定されたパスワード |
(2)「続ける」をクリックします。
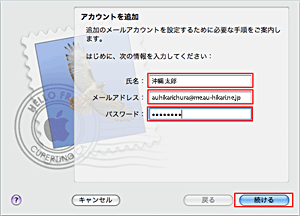

STEP 5
(1)以下のように設定します。
| アカウントの種類 | POP3 |
|---|---|
| 説明 | 任意 |
| 受信用メールサーバ |
pop.au-hikari.ne.jp もしくは、お客さまが選択された、メールアドレスの@より後を入力 at.au-hikari.ne.jp me.au-hikari.ne.jp us.au-hikari.ne.jp |
| ユーザ名 | この項目には、お客さまが取得されたメールアドレスを入力して下さい。 |
| パスワード | メールアドレス取得時に設定されたパスワード |
(2)「続ける」をクリックします。
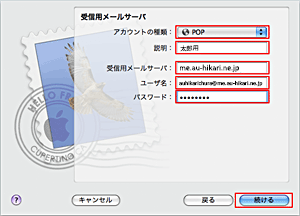
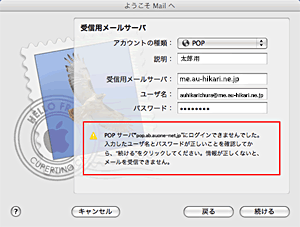

STEP 6
(1)以下のように設定します。
| SSL(Secure Sockets Layer)を使用 | チェックしません |
|---|
(2)「続ける」をクリックします。
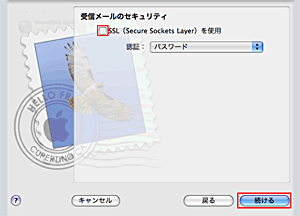

STEP 7
(1)以下のように設定します。
| 説明 | 任意 |
|---|---|
| 送信用メールサーバ | auth.au-hikari.ne.jp |
|
このサーバのみを使用 |
チェックします |
|
認証を使用 |
チェックします |
| ユーザ名 | この項目には、お客さまが取得されたメールアドレスを入力して下さい。 |
| パスワード | メールアドレス取得時に設定されたパスワード |
(2)「続ける」をクリックします。
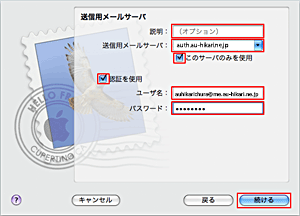

STEP 8
(1)以下のように設定します。
| SSL(Secure Sockets Layer)を使用 | チェックします |
|---|---|
| 認証 | パスワード |
(2)「続ける」をクリックします。
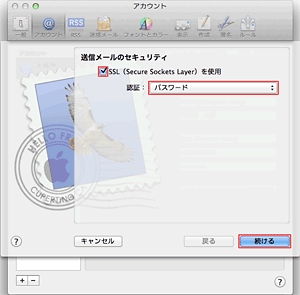

STEP 9
(1)以下のように設定します。
| アカウントをオンラインにする | チェックします |
|---|
(2)「作成」をクリックします。
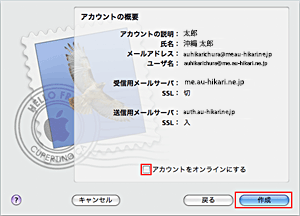

STEP 10
設定されたメールアカウントを選択し、「送信用メールサーバ(SMTP)」のプルダウンをクリックします。
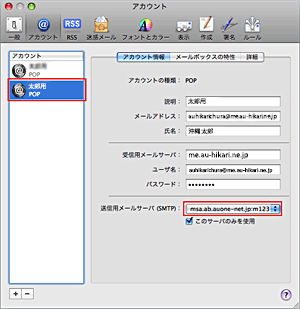

STEP 11
「SMTPサーバリストを編集…」をクリックします。
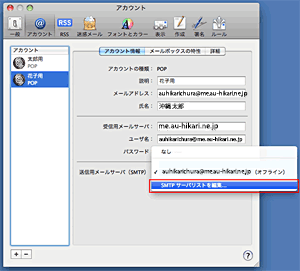

STEP 12
作成したメールアカウントを選択し、「詳細」をクリックします。
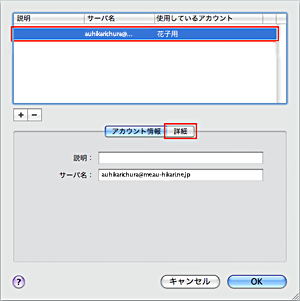

STEP 13
(1)以下のように設定します。
| カスタムポートを使用 | 「587」を入力します |
|---|---|
| SSL (Secure Sockets Layer) を使用 | チェックします |
| 認証 | パスワード |
| ユーザ名 | この項目には、お客さまが取得されたメールアドレスを入力して下さい。 |
| パスワード | メールアドレス取得時に設定されたパスワード |
(2)「OK」をクリックします。
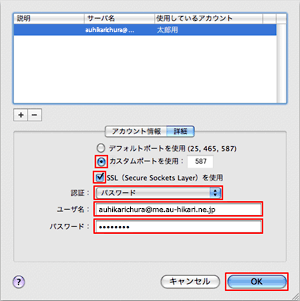

STEP 14
(1)「詳細」をクリックし、以下のように設定します。
| メッセージ受信後にメッセージのコピーをサーバから取り除く | チェックします※ |
|---|---|
| SSLを使用 | チェックしません |
(2)左上の赤ボタンをクリックし、画面を閉じます。
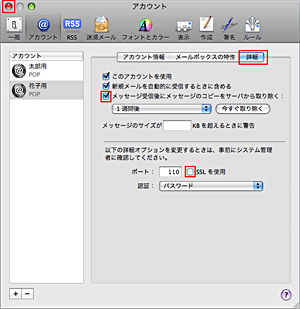

STEP 15
「保存」をクリックします。