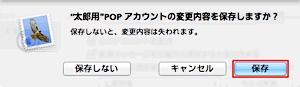STEP 1
「Dock」から「mail」をクリックします。
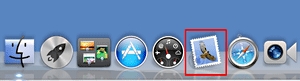
STEP 1
「Dock」から「mail」をクリックします。
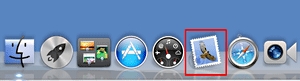

STEP 2
(1)設定が何もされていない場合、「ようこそメールへ」の画面が表示されるので、以下のように設定します。
| 氏名 | メールの差出人名(お客さま名) |
|---|---|
| メールアドレス | お客さまが取得されたメールアドレス |
| パスワード | メールアドレス取得時に設定されたパスワード |
(2)「続ける」をクリックします。
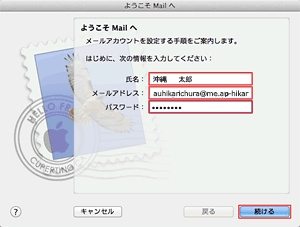

STEP 3
(1)以下のように設定します。
| アカウントの種類 | POP3 |
|---|---|
| 説明 | 任意 |
| 受信用メールサーバ |
pop.au-hikari.ne.jp もしくは、お客さまが選択された、メールアドレスの@より後を入力 at.au-hikari.ne.jp me.au-hikari.ne.jp us.au-hikari.ne.jp |
| ユーザ名 | この項目には、お客さまが取得されたメールアドレスを入力して下さい。 |
| パスワード | メールアドレス取得時に設定されたパスワード |
(2)「続ける」をクリックします。
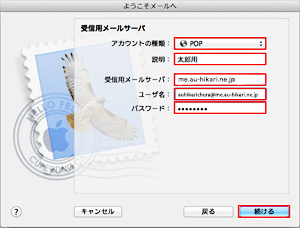
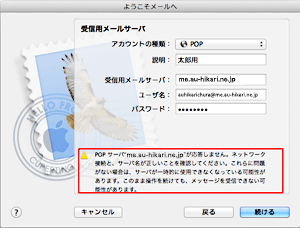

STEP 4
(1)以下のように設定します。
| 説明 | 任意 |
|---|---|
| 送信用メールサーバ | auth.au-hikari.ne.jp |
|
このサーバのみを使用 |
チェックします |
|
認証を使用 |
チェックします |
| ユーザ名 | この項目には、お客さまが取得されたメールアドレスを入力して下さい。 |
| パスワード | メールアドレス取得時に設定されたパスワード |
(2)「続ける」をクリックします。
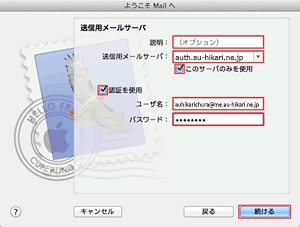

STEP 5
(1)以下のように設定します。
| アカウントをオンラインにする | チェックしません |
|---|
(2)「作成」をクリックします。
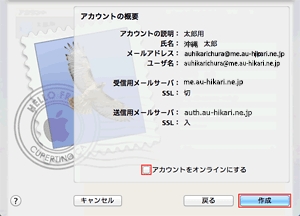

STEP 6
「Mail」→「環境設定」をクリックします。
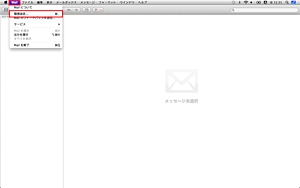

STEP 7
「アカウント」をクリックし、「送信用メールサーバ(SMTP)」のプルダウンをクリックします。
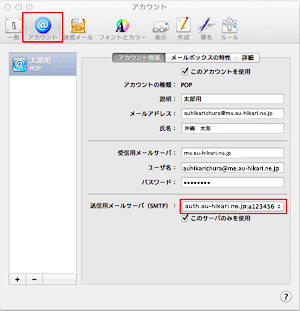

STEP 8
「SMTP サーバリストを編集…」をクリックします。
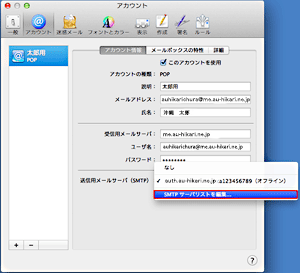

STEP 9
「詳細」をクリックします。
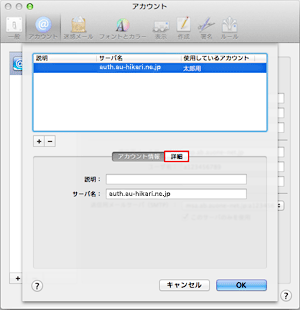

STEP 10
(1)以下のように設定します。
| カスタムポートを使用 | 「587」を入力します |
|---|---|
| SSL (Secure Sockets Layer) を使用 | チェックします |
| 認証 | パスワード |
| ユーザ名 | この項目には、お客さまが取得されたメールアドレスを入力して下さい。 |
| パスワード | メールアドレス取得時に設定されたパスワード |
(2)「OK」をクリックします。
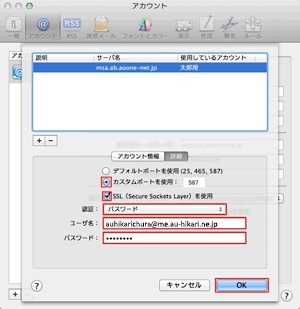

STEP 11
(1)「詳細」をクリックし、以下のように設定します。
| メッセージ受信後にメッセージのコピーをサーバから削除 | チェックします※ |
|---|---|
| SSLを使用 | チェックしません |
(2)左上の赤ボタンをクリックし、画面を閉じます。
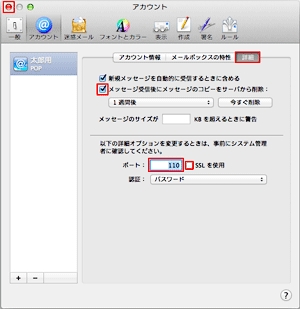

STEP 12
「保存」をクリックします。