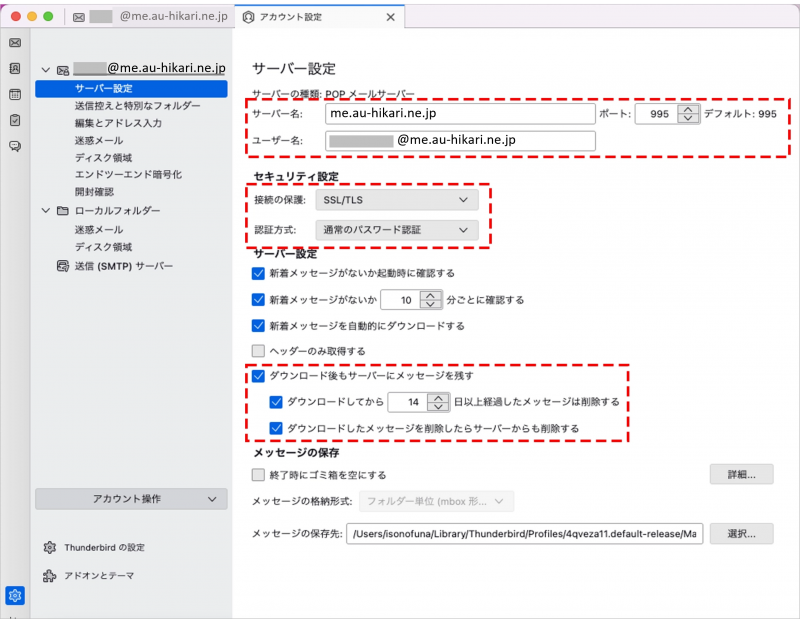STEP1.Thunderbirdのアイコンをダブルクリックし、起動します。
STEP1.Thunderbirdのアイコンをダブルクリックし、起動します。
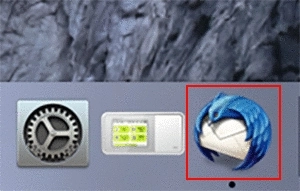
STEP2.メニューバーの「Thunderbird」>「アカウント設定」をクリックします。
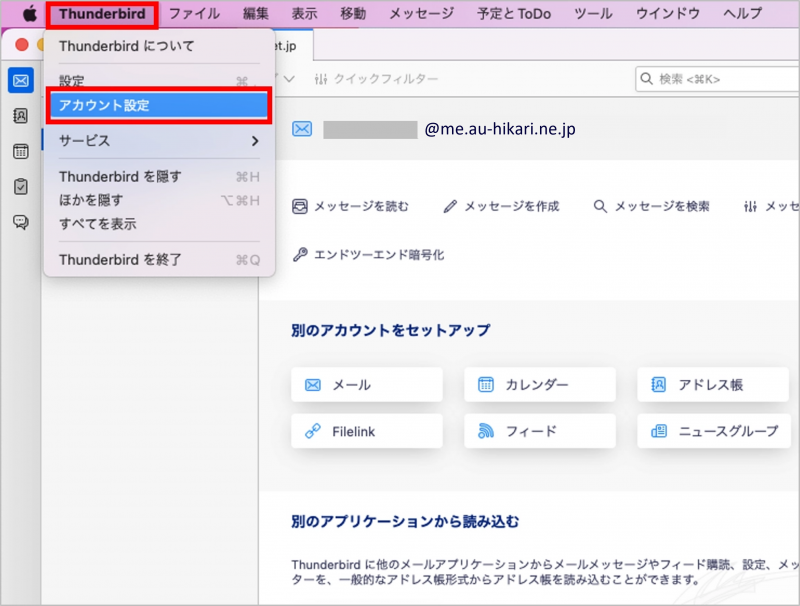
STEP3.以下の表を参考に設定し、画面右下の「SMTPサーバーを編集」を選択します。
|
アカウント名 |
受信トレイやアカウントの一覧に表示する名前(任意の名前) |
|---|---|
| 名前 | メールの差出人名(お客さま名) |
| メールアドレス | お客さまが取得されたメールアドレス |
| 送信(SMTP)サーバー | auth.au-hikari.ne.jp |
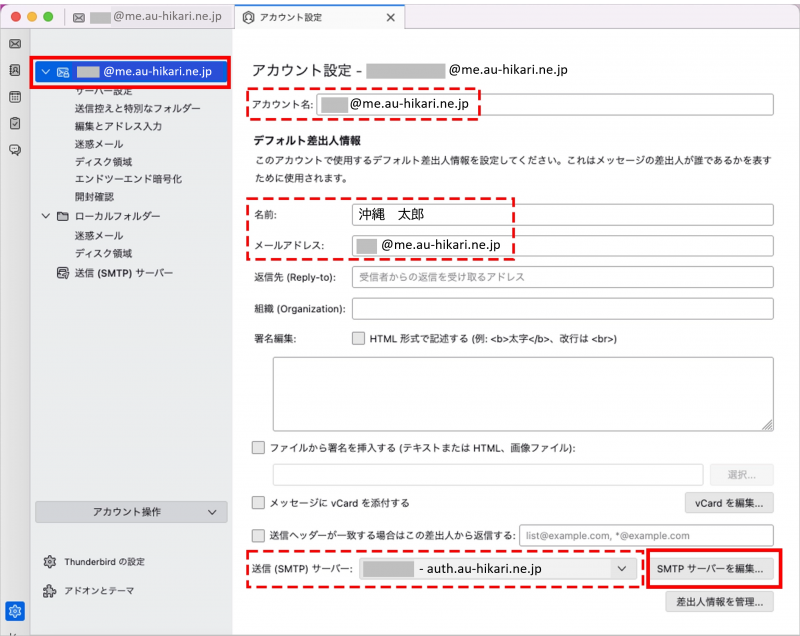
STEP4.以下の表を参考に設定を確認、設定し「OK」をクリックします。
| 説明 |
お客さまが取得されたメールアドレス |
|---|---|
| サーバー名 | auth.au-hikari.ne.jp |
| ポート番号 | 465 |
| 接続の保護 | SSL/TLS |
| 認証方式 | 暗号化されたパスワード認証 |
| ユーザー名 | お客さまが取得されたメールアドレス |
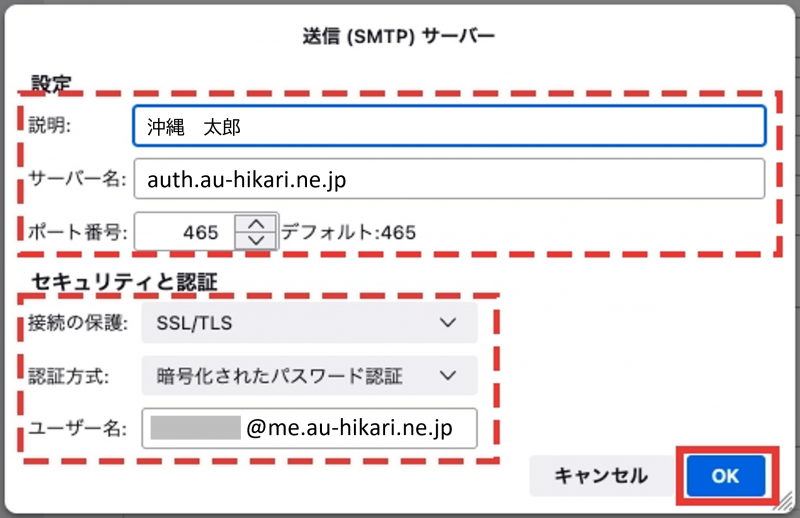
STEP5.「アカウント設定」画面に戻り、「サーバー設定」をクリックします。
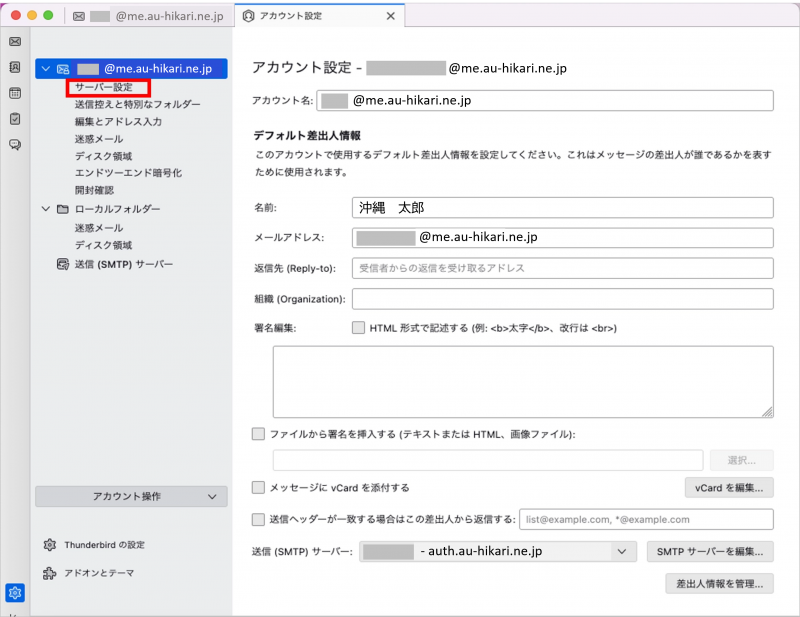
STEP6.以下の表を参考に設定します。以上で設定完了です。
| サーバー名 | 取得したメールアドレスと同じドメインを受信サーバ(ホスト名)に設定してください。 例)「□□□□□□@me.au-hikari.ne.jp」→受信サーバ(ホスト名)「me.au-hikari.ne.jp」 |
|---|---|
| 「pop.au-hikari.ne.jp」 もしくは、お客さまが選択された、メールアドレスの@より後を入力 「at.au-hikari.ne.jp」 「me.au-hikari.ne.jp」 「us.au-hikari.ne.jp」 |
|
|
ユーザー名 |
お客さまが取得されたメールアドレス |
| ポート | 995 |
| 接続の保護 | SSL/TLS |
| 認証方式 | 通常のパスワード認証 |
| ダウンロード後もサーバーにメッセージを残す |
任意の設定 ※通常はチェックを外します。サーバーにメールが蓄積されてしまい、メール詰まりなどを引き起こす原因となるためです。 Webメールやスマホなどメールを受信する端末が複数ある場合は、チェックすることをおすすめします。 |
| ダウンロードしてから~日以上経過したメッセージは削除する | |
| ダウンロードしたメッセージを削除したらサーバーからも削除する |