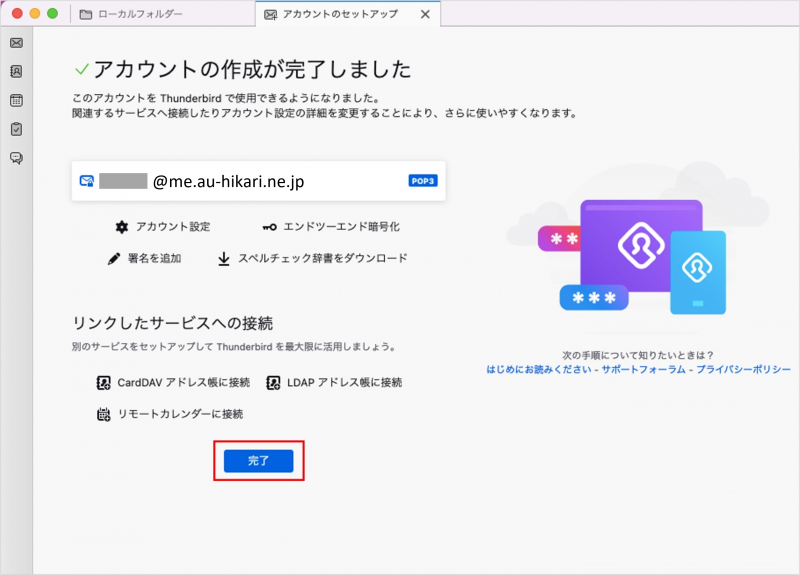STEP1.Thunderbirdのアイコンをダブルクリックし、起動します。
STEP1.Thunderbirdのアイコンをダブルクリックし、起動します。
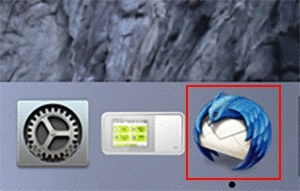
確認画面が表示された場合は「開く」をクリックします。
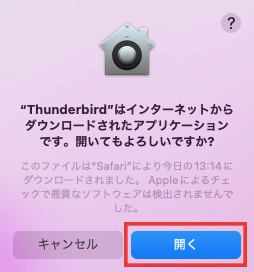
STEP2.「既存のメールアドレスのセットアップ」画面より以下の表を参考に設定し、「手動設定」をクリックします。
|
あなたのお名前 |
メールの差出人名(お客さま名) |
|---|---|
| メールアドレス | お客さまが取得されたメールアドレス |
| パスワード | メールアドレス取得時に設定されたパスワード |
| パスワードを記憶する | チェックします |
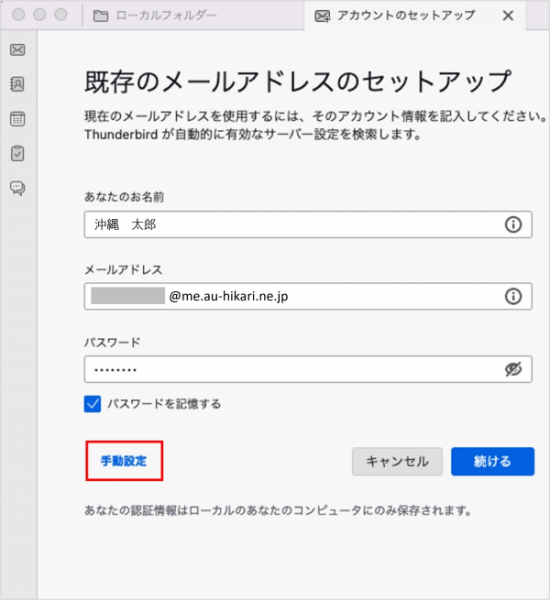
※メールアドレスのセットアップ画面が表示されない場合は、メニューバーの「ファイル」>「新規作成」>「既存のメールアカウント」をクリックするとメールアドレスのセットアップ画面が表示されます。
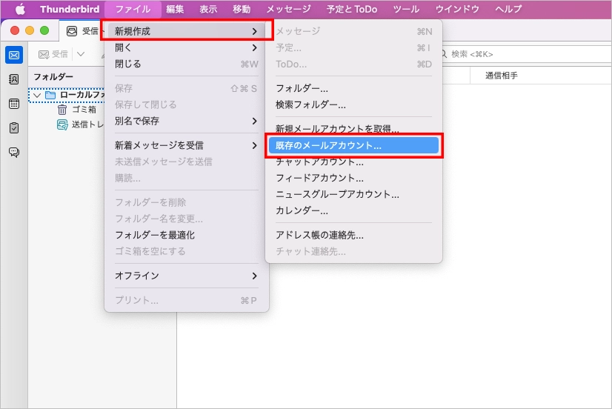
STEP3.手動設定の画面より、以下の表を参考に設定し、「再設定」または「完了」をクリックします。
| プロトコル | POP3 |
|---|---|
| ホスト名 | 取得したメールアドレスと同じドメインを受信サーバ(ホスト名)に設定してください。 例)「□□□□□□@me.au-hikari.ne.jp」→受信サーバ(ホスト名)「me.au-hikari.ne.jp」 |
| 「pop.au-hikari.ne.jp」 もしくは、お客さまが選択された、メールアドレスの@より後を入力 「at.au-hikari.ne.jp」 「me.au-hikari.ne.jp」 「us.au-hikari.ne.jp」 |
|
| ポート番号 | 995 |
| 接続の保護 | SSL/TLS |
| 認証方式 | 通常のパスワード認証 |
| ユーザー名 | お客さまが取得されたメールアドレス |
| ホスト名 | auth.au-hikari.ne.jp |
|---|---|
| ポート番号 | 465 |
| 接続の保護 | SSL/TLS |
| 認証方式 | 暗号化されたパスワード認証 |
| ユーザー名 | お客さまが取得されたメールアドレス |
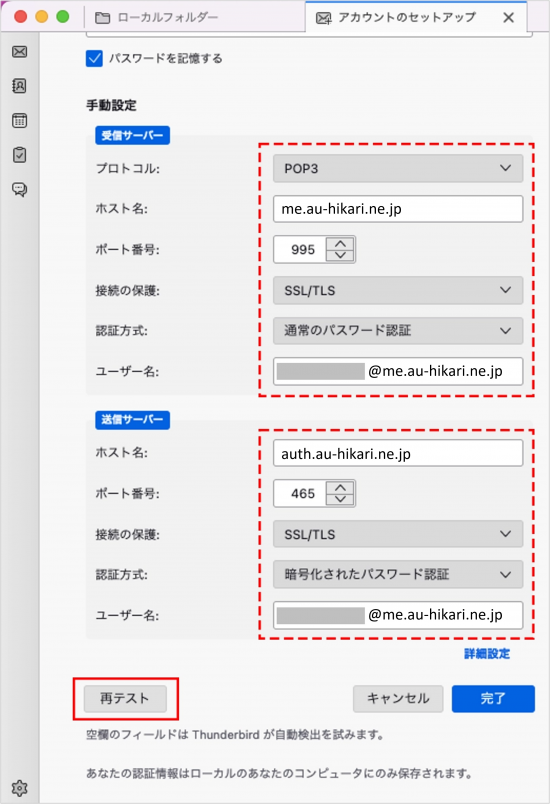
STEP4.「完了」をクリックします。
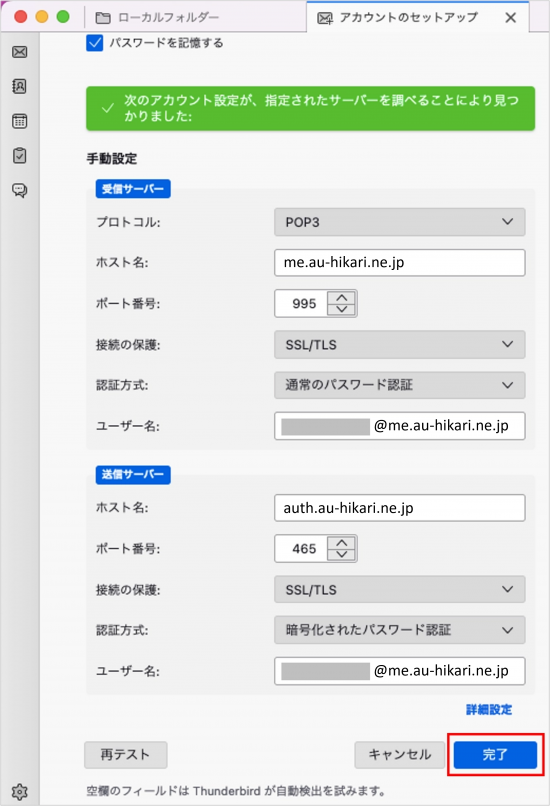
STEP5.アカウントの作成が完了しました。最後にもう一度「完了」をクリックします。以上で設定完了です。