STEP 1
Thunderbirdのアイコンをダブルクリックし、起動します。
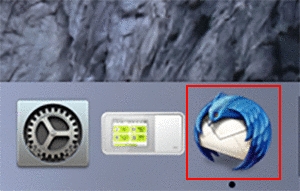
STEP 1
Thunderbirdのアイコンをダブルクリックし、起動します。
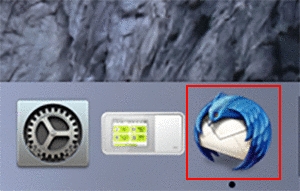

STEP 2
「メール」をクリックします。
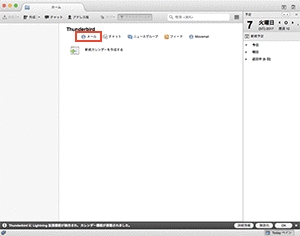
なお、Aの画面が表示された場合、Thunderbirdをメインのメールソフトとして利用する場合は「デフォルトとして設定」を、しない場合は「統合をスキップ」をクリックします。


STEP 3
「メールアカウントを設定する」をクリックします。
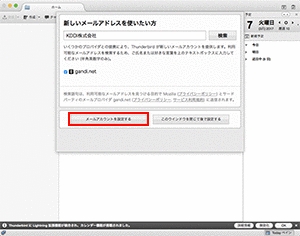

STEP 4
下記の表を参考に設定し、「続ける」をクリックします。
<設定内容一覧>
| あなたの名前 | メールの差出人名(任意の名前) |
|---|---|
| メールアドレス | お客さまが取得されたメールアドレス |
| パスワード | メールアドレス取得時に設定されたパスワード |
| パスワードを記憶する | チェックします |
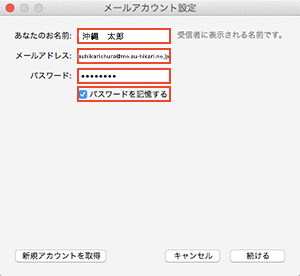

STEP 5
下記の表を参考に設定し、「詳細設定」をクリックします。
<設定内容一覧>
| 受信サーバ | 送信サーバ | |
|---|---|---|
| プロトコル | POP3 | SMTP |
| サーバのホスト名 |
pop.au-hikari.ne.jp もしくは、お客さまが選択された、メールアドレスの@より後を入力 at.au-hikari.ne.jp me.au-hikari.ne.jp us.au-hikari.ne.jp |
auth.au-hikari.ne.jp |
| ポート番号 | 995 | 465 |
| SSL | SSL/TLS | SSL/TLS |
| 認証方式 | 通常のパスワード認証 | 通常のパスワード認証 |
| ユーザ名 | お客さまが取得されたメールアドレス | お客さまが取得されたメールアドレス |
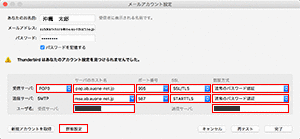

STEP 6
「サーバ設定」を選択し、下記の表を参考にして設定します。
<設定内容一覧>
| サーバ名 |
pop.au-hikari.ne.jp もしくは、お客さまが選択された、メールアドレスの@より後を入力 at.au-hikari.ne.jp me.au-hikari.ne.jp us.au-hikari.ne.jp |
|---|---|
| ポート | 995 |
|
ユーザ名 |
この項目には、お客さまが取得されたメールアドレスを入力して下さい。 |
|
接続の保護 |
SSL/TLS |
| 認証方式 | 通常のパスワード認証 |
| ダウンロード後もサーバにメッセージを残す | 任意の設定(※) |
| ダウンローとしてからXX日以上経過したメッセージは削除する | |
|
ダウンロードしたメッセージを削除したらサーバからも削除する |


STEP 7
「送信(SMTP)サーバ」を選択し、メールのアカウントを選択して「編集」をクリックします。
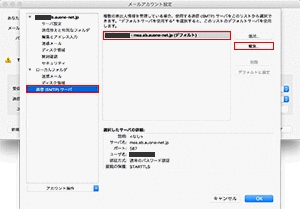

STEP 8
下記の表を参考に設定し、「OK」をクリックします。
<設定内容一覧>
| 説明 | 任意 |
|---|---|
| サーバ名 | auth.au-hikari.ne.jp |
| ポート番号 | 465 |
| 接続の保護 | SSL/TLS |
| 認証方式 | 通常のパスワード認証 |
| ユーザ名 | この項目には、お客さまが取得されたメールアドレスを入力して下さい。 |
