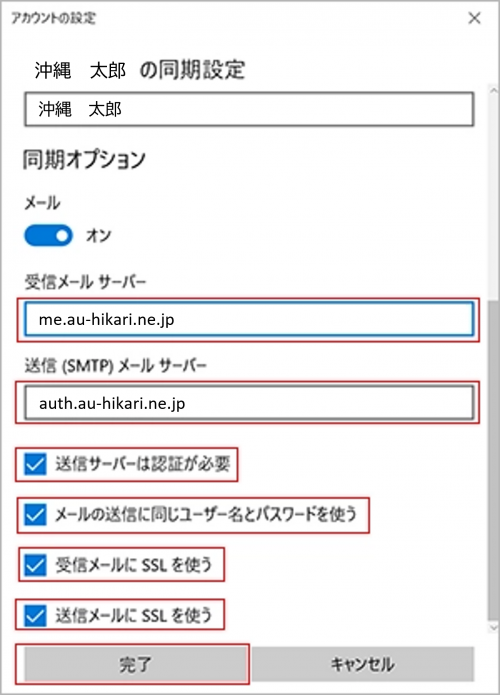STEP1.スタート画面を表示し、「メール」をクリックします。
STEP1.スタート画面を表示し、「メール」をクリックします。
■Windows10の場合
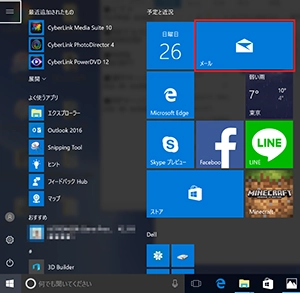
■Windows11の場合
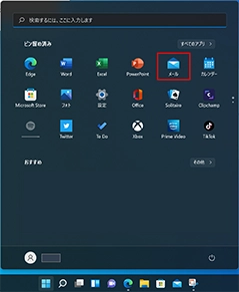
STEP2.「アカウント」をクリックします。
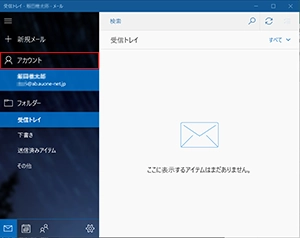
STEP3.設定を確認したいアカウントをクリックします。
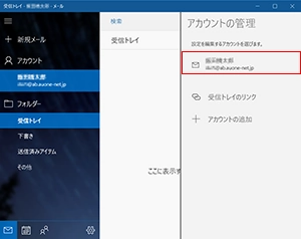
STEP4.設定内容を確認(必要に応じて変更)し、「メールボックスの同期設定を変更」をクリックします。
| ユーザー名 | お客さまが取得されたメールアドレス |
|---|---|
| パスワード | メールアドレス取得時に設定されたパスワード |
| アカウント名 | 受信トレイやアカウントの一覧に表示する名前(任意の名前) |
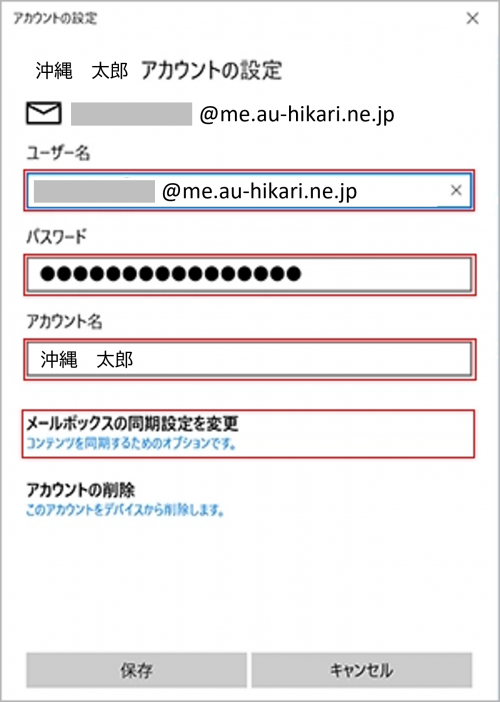
STEP5. 設定内容を確認(必要に応じて変更)し、「メールボックスの詳細設定」をクリックします。
| 新しいメールをダウンロードする頻度 | 任意の設定にします |
|---|---|
| 常にメッセージ全体とインターネット画像をダウンロードする | 任意の設定にします |
| ダウンロードするメールの期間 | 任意の設定にします |
| この名前を使用してメッセージを送信 | 任意の設定にします(ここで設定した名前がメール送信時の差出人名となります) |
| メールの同期 | オン |
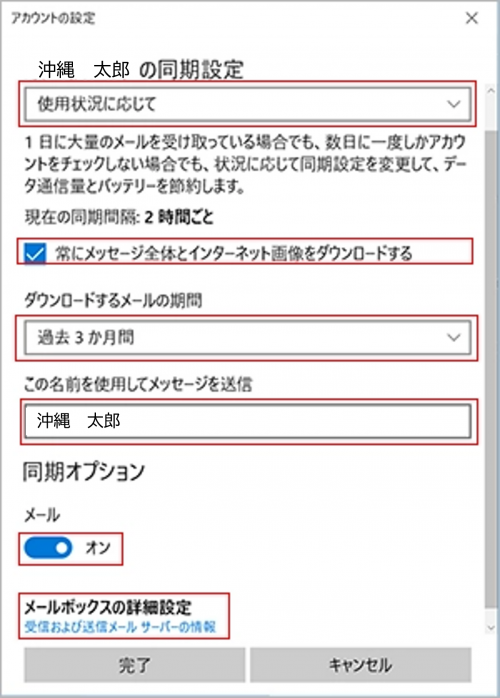
STEP6. 設定内容を確認(必要に応じて変更)し、「完了」をクリックします。
各項目の詳細はMy auにログイン後、インターネット・電話サービスの契約情報照会ページよりご確認ください。
My au
My auトップ>インターネット・電話>契約内容の確認・変更>メール契約情報>メールアドレス
| 受信メールサーバー |
取得したメールアドレスと同じドメインを受信サーバ(ホスト名)に設定してください。 |
|---|---|
|
「pop.au-hikari.ne.jp」 |
|
| 送信(SMTP)メールサーバー | auth.au-hikari.ne.jp |
| 送信サーバーには認証が必要 | チェックします |
| メールの送信に同じユーザー名とパスワードを使う | チェックします |
| 受信メールにSSLを使う | チェックします |
| 受信メールにSSLを使う | チェックします |