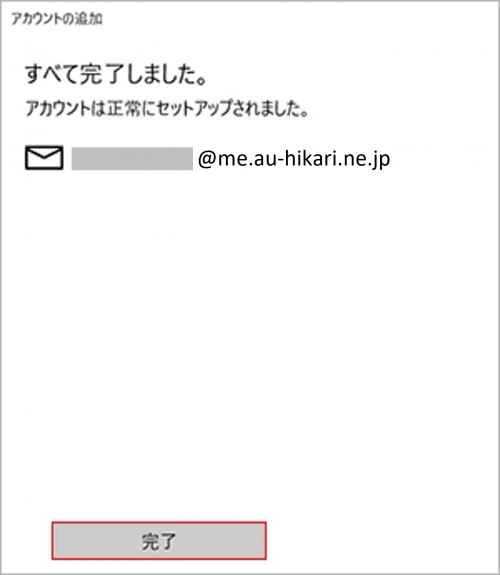STEP1.スタート画面を表示し、「メール」をクリックします。
新規設定方法(Windows10標準メール/Windows11標準メール)
■Windows10の場合
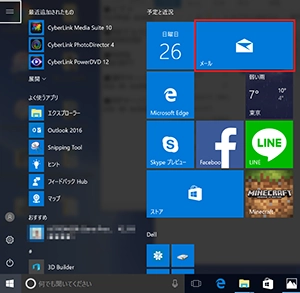
■Windows11の場合
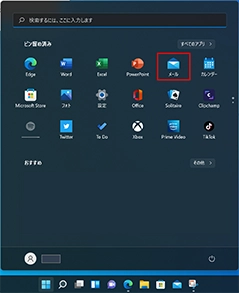
STEP2.「アカウントの追加」をクリックします。
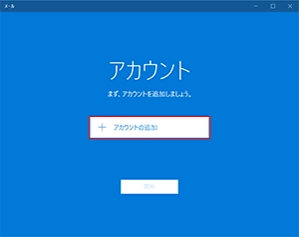
なお、右記画面が表示された場合は「アカウント」をクリックし、「アカウントの追加」を選択します。
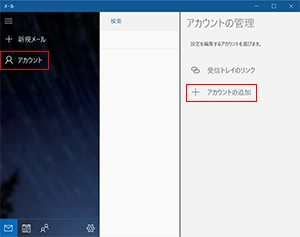
STEP3.「詳細設定」をクリックします。
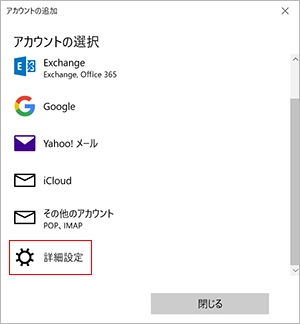
STEP4.「インターネット メール」をクリックします。
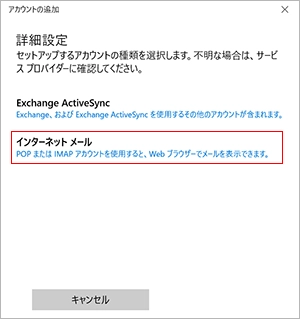
STEP5.下記表の通り、各欄に必要な設定情報を入力します。
| メールアドレス | お客さまが取得されたメールアドレス |
|---|---|
| ユーザー名 | お客さまが取得されたメールアドレス |
| パスワード | メールアドレス取得時に設定されたパスワード |
| アカウント名 | 受信トレイやアカウントの一覧に表示する名前(任意の名前) |
|
この名前を使用してメッセージを送信 |
メールの差出人名(お客さま名) |
|
受信メールサーバー |
取得したメールアドレスと同じドメインを受信サーバ(ホスト名)に設定してください。 |
|
「pop.au-hikari.ne.jp」 |
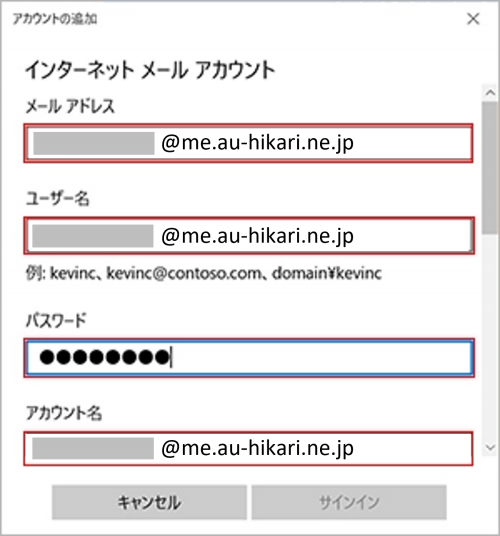
STEP6.下記表の通り、各欄に必要な設定情報を入力し、「サインイン」をクリックします。
|
アカウントの種類 |
POP3 |
|---|---|
| メールの送信(SMTP)サーバー | auth.au-hikari.ne.jp |
| 送信サーバーには、認証が必要です | チェックします |
| 送信メールに同じユーザー名とパスワードを使用する | チェックします |
| 受信メールにはSSLが必要 | チェックします |
| 送信メールにはSSLが必要 |
チェックします |
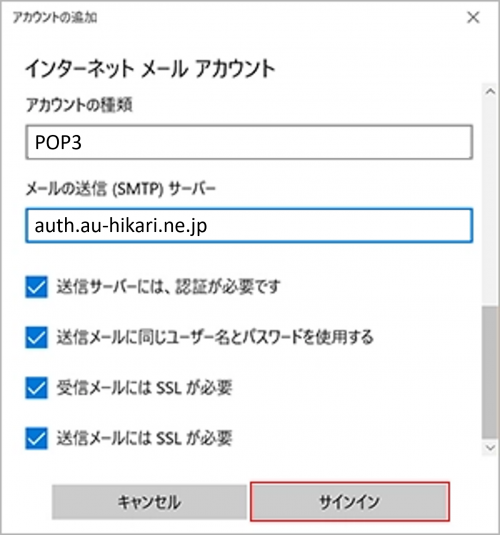
STEP7.「完了」をクリックします。以上で設定完了です。