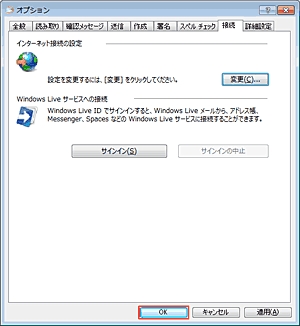STEP 1
「スタート」→「すべてのプログラム」をクリックします。
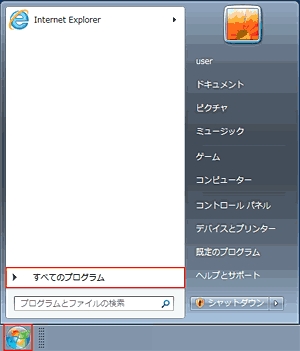
STEP 1
「スタート」→「すべてのプログラム」をクリックします。
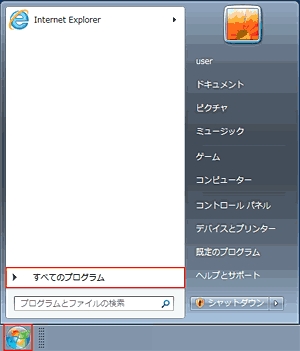

STEP 2
「Windows Live メール」をクリックします。
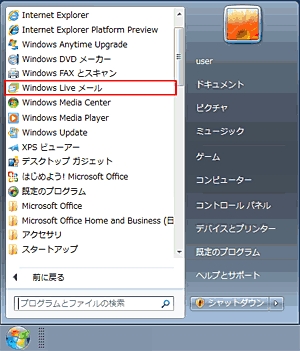

STEP 3
設定されているメールアカウントを選択し、「アカウント」タブ→「プロパティ」をクリックします。
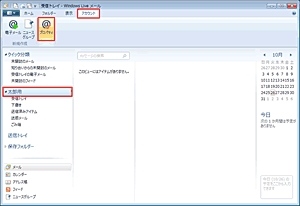

STEP 4
「全般」タブをクリックし、以下のように設定します。
| メールアカウント | 任意 (例 太郎用) |
|---|---|
| 名前(N) |
メールの差出人名(お客さま名) |
|
電子メールアドレス(M) |
お客さまが取得されたメールアドレス |
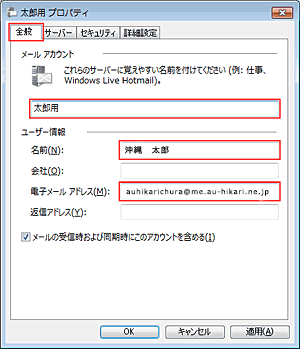

STEP 5
(1)以下のように設定します。
| 受信メールサーバーの種類(M) | POP3 |
|---|---|
| 受信メール(POP3)(I) |
pop.au-hikari.ne.jp もしくは、お客さまが選択された、メールアドレスの@より後を入力 at.au-hikari.ne.jp me.au-hikari.ne.jp us.au-hikari.ne.jp |
| 送信メール(SMTP)(U) | auth.au-hikari.ne.jp |
| ユーザー名(A) | この項目には、お客さまが取得されたメールアドレスを入力して下さい。 |
| パスワード(D) | メールアドレス取得時に設定されたパスワード |
| パスワードを保存する(W) | チェックします |
| クリアテキスト認証を使用してログオンする(C) | チェックします |
| このサーバーは認証が必要(V) | チェックします |
(2)「設定(E)…」をクリックします。
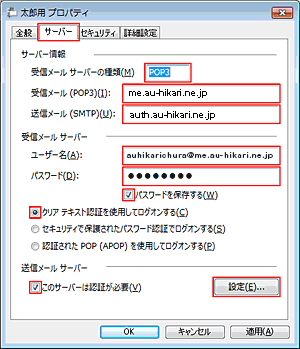

STEP 6
(1)以下のように設定します。
|
受信メールサーバーと同じ設定を使用する(U) |
チェックします |
|---|
(2)「OK」をクリックします。
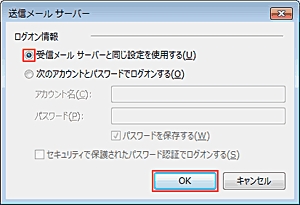

STEP 7
(1)「詳細設定」タブをクリックし、以下のように設定します。
| 送信メール(SMTP)(O) | 587 |
|---|---|
| このサーバーはセキュリティで保護された接続(SSL)が必要(O) | チェックします |
| 受信メール(POP3)(I) | 110 |
| サーバーにメッセージのコピーを置く(L) | チェックしません※ |
(2)「適用(A)」→「OK」をクリックします。
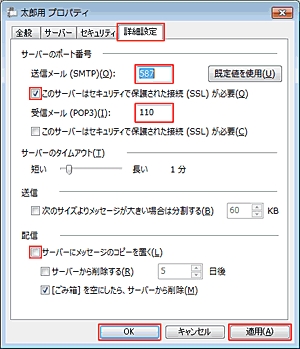

STEP 8
Windows Live メールアイコン「 ![]() 」→「オプション(O)」→「メール(M)」をクリックします。
」→「オプション(O)」→「メール(M)」をクリックします。
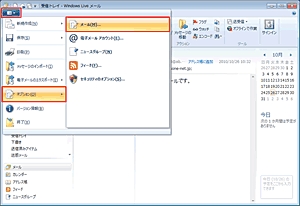

STEP 9
「接続」タブ→「変更(C)…」をクリックします。
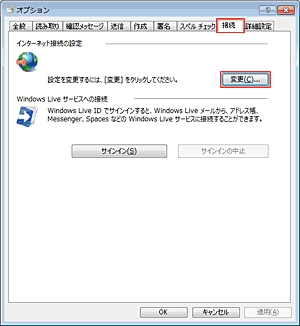

STEP 10
「接続」タブをクリックし、「ダイヤルしない(C)」を選択します。
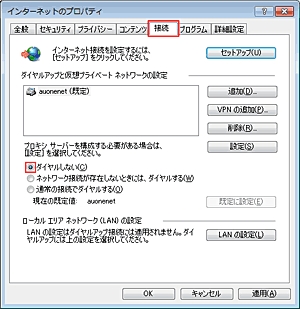

STEP 11
「適用(A)」→「OK」をクリックします。
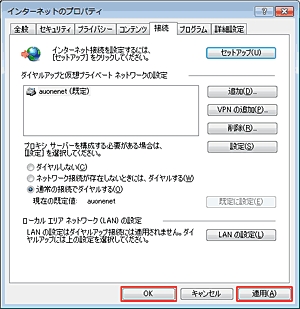

STEP 12
「OK」をクリックします。