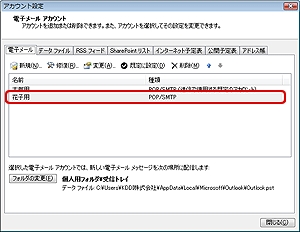STEP 1
「スタート」→「すべてのプログラム」をクリックします。
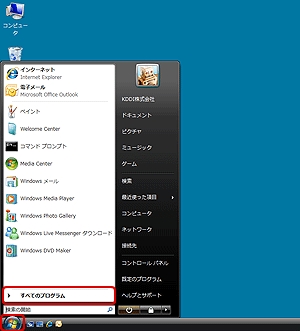
STEP 1
「スタート」→「すべてのプログラム」をクリックします。
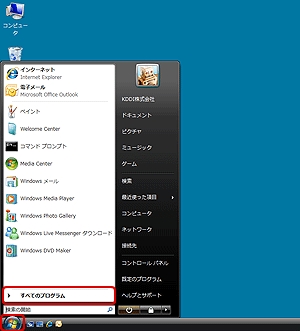

STEP 2
「Microsoft Office」→「Microsoft Office Outlook 2007」をクリックします。
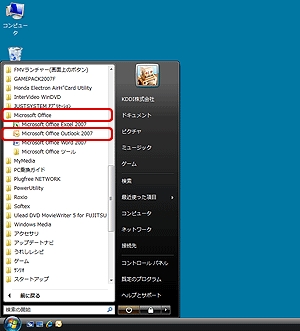

STEP 3
「ツール(T)」→「アカウント設定(A)…」をクリックします。
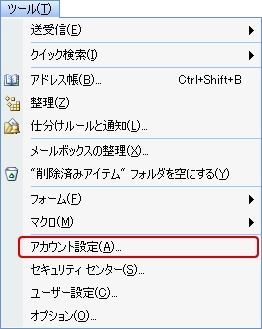

STEP 4
「新規(N)…」をクリックします。
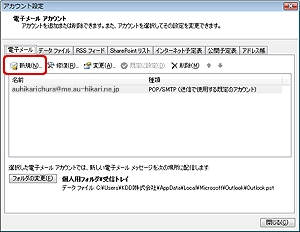

STEP 5
(1)以下のように設定します。
|
Microsoft Exchange、POP3、IMAP、または HTTP(M) |
チェックします |
|---|
(2)「次へ(N)」をクリックします。
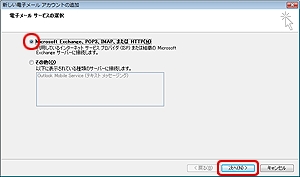

STEP 6
(1)以下のように設定します。
|
サーバー設定または追加のサーバーの種類を手動で構成する(M) |
チェックします |
|---|
(2)「次へ(N)」をクリックします。
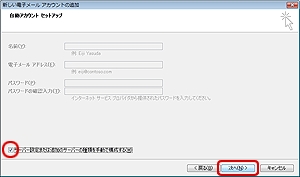

STEP 7
(1)以下のように設定します。
|
インターネット電子メール(I) |
チェックします |
|---|
(2)「次へ(N)」をクリックします。
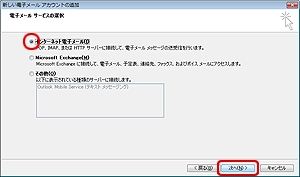

STEP 8
(1)以下のように設定します。
| 名前(Y) | メールの差出人名※1 |
|---|---|
| 電子メールアドレス(E) | お客さまが取得されたメールアドレス |
| 受信メール サーバー(I) |
pop.au-hikari.ne.jp もしくは、お客さまが選択された、メールアドレスの@より後を入力 at.au-hikari.ne.jp me.au-hikari.ne.jp us.au-hikari.ne.jp |
| 送信メール サーバー(SMTP)(O) | auth.au-hikari.ne.jp |
| アカウント名(U) | この項目には、お客さまが取得されたメールアドレスを入力して下さい。 |
| パスワード | メールアドレス取得時に設定されたパスワード |
| パスワードを保存する(R) | チェックします |
|
メールサーバーがセキュリティで保護されたパワード認証(SPA)に対応している場合には、チェックボックスをオンにしてください(Q)) |
チェックしません |
※1 「名前(Y)」は、漢字、ひらがな、カタカナ、英文字が利用できます。
(2)「詳細設定(M)…」をクリックします。
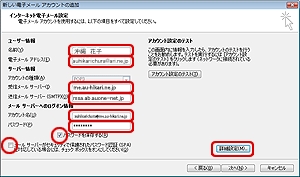

STEP 9
「全般」タブをクリックし、以下のように設定します。
| メールアカウント | 任意 |
|---|
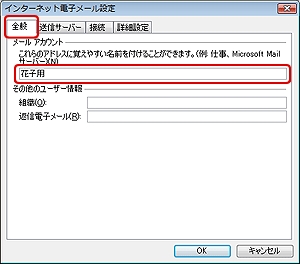

STEP 10
「送信サーバー」タブをクリックし、以下のように設定します。
| 受信メールサーバーと同じ設定を使用する(U) | チェックします |
|---|
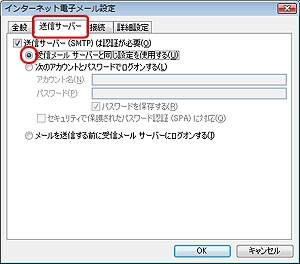

STEP 11
「接続」タブをクリックし、以下のように設定します。
|
ローカルエリアネットワーク(LAN)を使用する(L) |
チェックします |
|---|
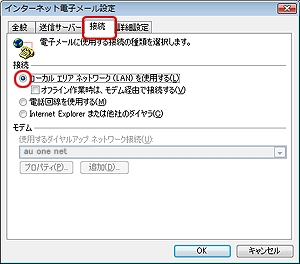

STEP 12
(1)「詳細設定」タブをクリックし、以下のように設定します。
| 送信サーバー(SMTP)(O) | 587 |
|---|---|
| 使用する暗号化接続の種類(C) | TLS |
|
サーバーにメッセージのコピーを置く(L) |
チェックしません |
(2)「OK」で閉じます。
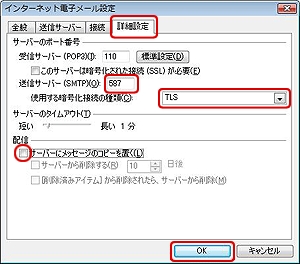

STEP 13
「次へ(N)」をクリックします。
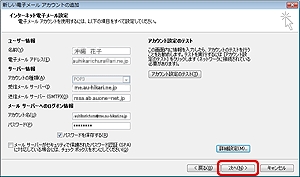

STEP 14
「完了」をクリックします。
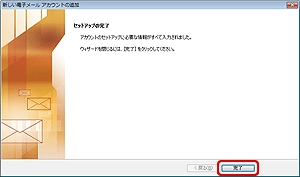

STEP 15
追加した設定が表示されていることを確認。完了。