STEP 1
「スタート」→「すべてのプログラム」をクリックします。
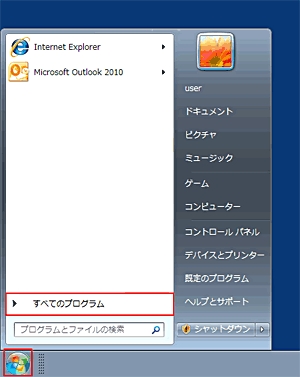
STEP 1
「スタート」→「すべてのプログラム」をクリックします。
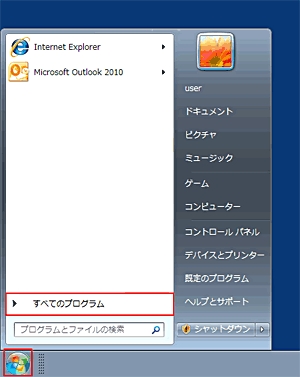

STEP 2
「Microsoft Office Home and Business」→「Microsoft Outlook 2010」をクリックします。
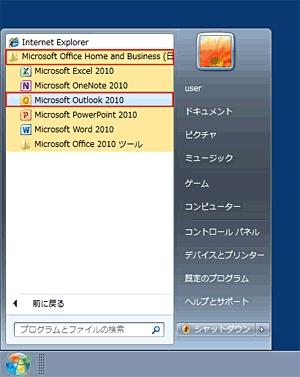

STEP 3
「ファイル」→「情報」をクリックします。
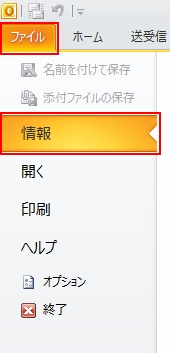

STEP 4
「アカウント設定」→「アカウント設定(A)」をクリックします。
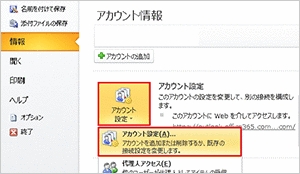

STEP 5
確認したい設定の名前を選択し、「変更(A)」をクリックします。
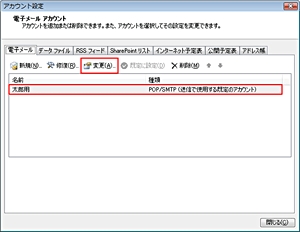

STEP 6
(1)以下のように設定します。
| 名前(Y) | メールの差出人名(お客さま名) |
|---|---|
| 電子メールアドレス(E) | お客さまが取得されたメールアドレス |
| 受信メール サーバー(I) |
pop.au-hikari.ne.jp もしくは、お客さまが選択された、メールアドレスの@より後を入力 at.au-hikari.ne.jp me.au-hikari.ne.jp us.au-hikari.ne.jp |
| 送信メール サーバー(SMTP)(O) | auth.au-hikari.ne.jp |
| アカウント名(U) | この項目には、お客さまが取得されたメールアドレスを入力して下さい。 |
| パスワード(P) | メールアドレス取得時に設定されたパスワード |
| パスワードを保存する(R) | チェックします |
|
メールサーバーがセキュリティで保護されたパスワード認証(SPA)に対応している場合には、チェックボックスをオンにしてください(Q) |
チェックしません |
(2)「詳細設定(M)…」をクリックします。
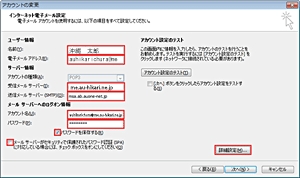

STEP 7
「全般」タブをクリックし、以下のように設定します。
| メールアカウント |
受信トレイやアカウントの一覧に表示する名前(任意の名前) |
|---|
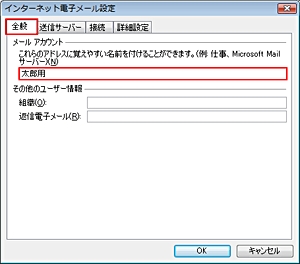

STEP 8
「送信サーバー」タブをクリックし、以下のように設定します。
|
送信サーバー(SMTP)は認証が必要(O) |
チェックします |
|---|---|
|
受信メールサーバーと同じ設定を使用する(U) |
チェックします |
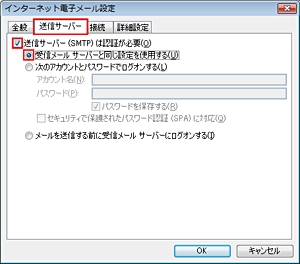

STEP 9
「接続」タブをクリックし、以下のように設定します。
| ローカルエリアネットワーク(LAN)を使用する(L) | チェックします |
|---|
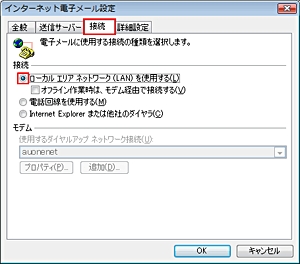

STEP 10
(1)「詳細設定」タブをクリックし、以下のように設定します。
| 送信サーバー(SMTP)(O) | 587 |
|---|---|
| 使用する暗号化接続の種類(C) | TLS |
|
サーバーにメッセージのコピーを置く(L) |
チェックしません※ |
(2)「OK」をクリックします。


STEP 11
「次へ(N)」をクリックします。
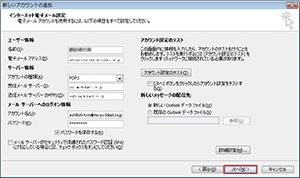

STEP 12
「完了」をクリックします。
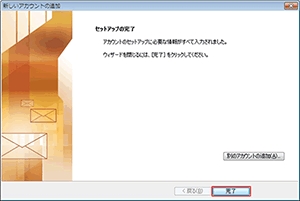

STEP 13
「閉じる」をクリックします。
