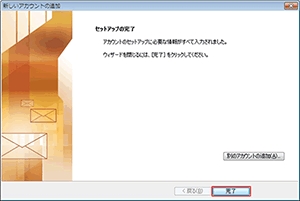STEP 1
「スタート」→「すべてのプログラム」をクリックします。
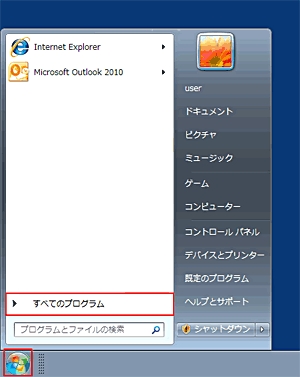
STEP 1
「スタート」→「すべてのプログラム」をクリックします。
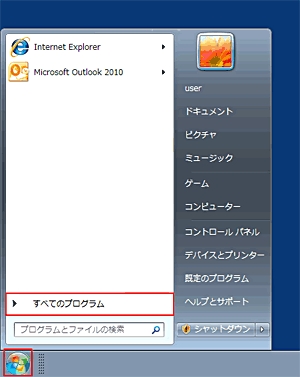

STEP 2
「Microsoft Office Home and Business」→「Microsoft Outlook 2010」をクリックします。
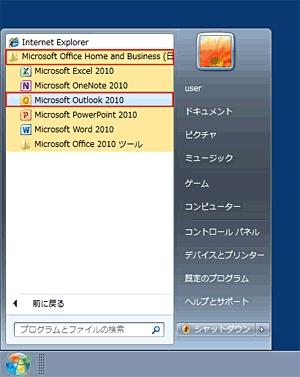

STEP 3
「次へ(N)」をクリックします。
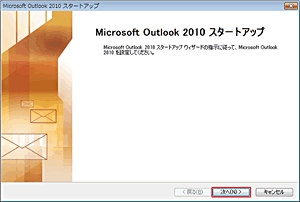

STEP 4
「はい(Y)」を選択し、「次へ(N)」をクリックします。
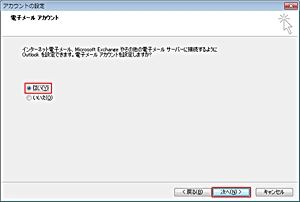

STEP 5
「自動アカウント セットアップ」の画面が表示されたら、「自分で電子メールやその他のサービスを使うための設定をする(手動設定)(M)」を選択し、「次へ(N)」をクリックします。
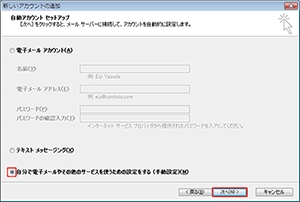

STEP 6
「サービスの選択」の画面が表示されたら、「インターネット電子メール(I)」を選択し、「次へ(N)」をクリックします。
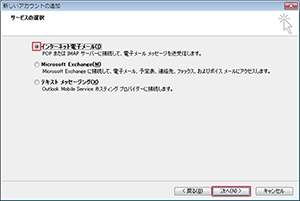

STEP 7
「インターネット電子メールの設定」の画面が表示されたら、以下のように設定し「詳細設定(M)...」をクリックします。
| 名前(Y) | メールの差出人名(お客さま名) |
|---|---|
| 電子メールアドレス(E) | お客さまが取得されたメールアドレス |
| 受信メール サーバー(I) |
pop.au-hikari.ne.jp もしくは、お客さまが選択された、メールアドレスの@より後を入力 at.au-hikari.ne.jp me.au-hikari.ne.jp us.au-hikari.ne.jp |
| 送信メール サーバー(SMTP)(O) | auth.au-hikari.ne.jp |
| アカウント名(U) | この項目には、お客さまが取得されたメールアドレスを入力して下さい。 |
| パスワード | メールアドレス取得時に設定されたパスワード |
| パスワードを保存する(R) | チェックを入れます(推奨) |
|
メールサーバーがセキュリティで保護されたパスワード認証(SPA)に対応している場合には、チェックボックスをオンにしてください(Q) |
チェックしません |
|
アカウント設定のテスト |
[次へ]ボタンをクリックしたらアカウント設定をテストする(S) ⇒チェックしません |
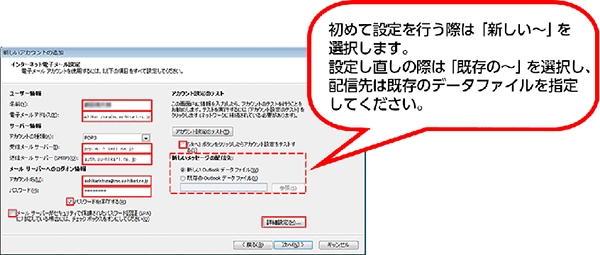

STEP 8
「インターネット電子メール設定」の「全般」タブをクリックし、覚えやすい名前を設定します。
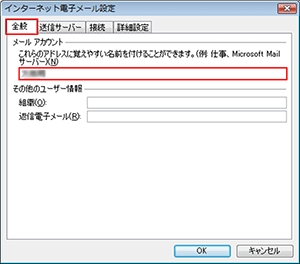

STEP 9
「送信サーバー」タブをクリックし、以下を設定します。
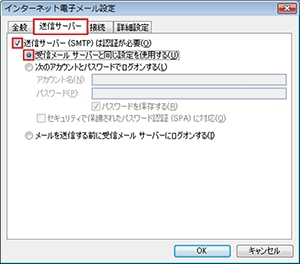

STEP 10
「接続」タブをクリックし、以下を設定します。
|
ローカルエリアネットワーク(LAN)を使用する(L) |
選択します |
|---|---|
|
オフライン作業時は、モデム経由で接続する(V) |
任意で選択します |
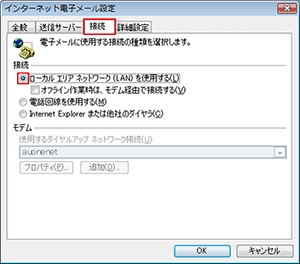

STEP 11
「詳細設定」タブをクリックし以下を設定後、「OK」をクリックします。
| 送信サーバー(SMTP)(O) | 587 |
|---|---|
| 使用する暗号化接続の種類(C) | TLS |
|
サーバーにメッセージのコピーを置く(L) |
通常はチェックしない(*) |
(*)複数台のパソコンでメールを受信している場合はご注意ください。
(例)自宅用パソコンの場合(メインパソコンとして利用):チェックしない
外出用パソコンの場合(サブパソコンとして利用):チェックする
(チェックしないと、外出用パソコンで受信したメールを自宅用パソコンで受信できなくなります)
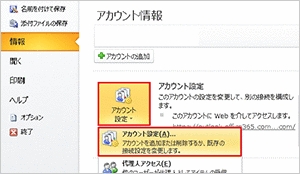

STEP 12
「インターネット電子メール設定」の画面に戻ったら、「次へ(N)」をクリックします。
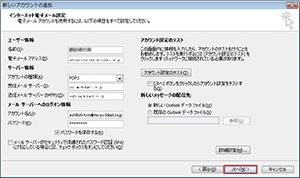

STEP 13
「セットアップの完了」の画面が表示されたら、「完了」をクリックします。