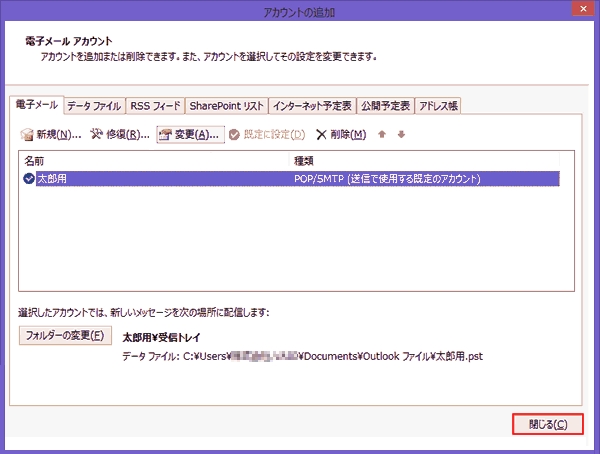STEP 1
スタート画面※を表示します。
「アプリケーションキーアプリケーションキー ![]() 」→「すべてのアプリ」を起動します。
」→「すべてのアプリ」を起動します。
※スタート画面が表示されていない場合は、「Windowsキー ![]() 」を押してください。
」を押してください。
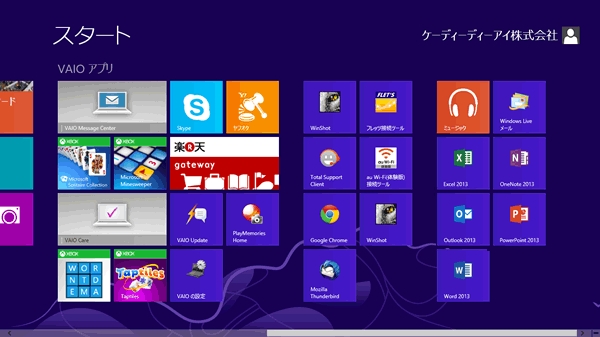
STEP 1
スタート画面※を表示します。
「アプリケーションキーアプリケーションキー ![]() 」→「すべてのアプリ」を起動します。
」→「すべてのアプリ」を起動します。
※スタート画面が表示されていない場合は、「Windowsキー ![]() 」を押してください。
」を押してください。
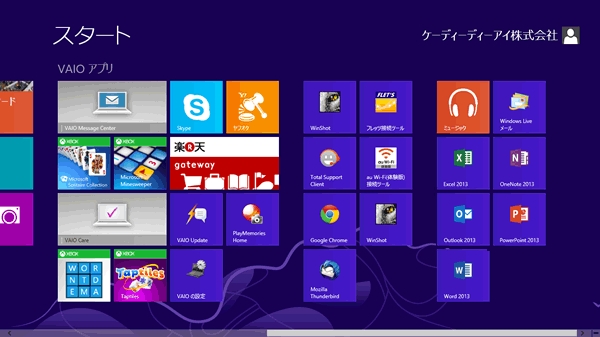

STEP 2
「Outlook 2013」をクリックします。
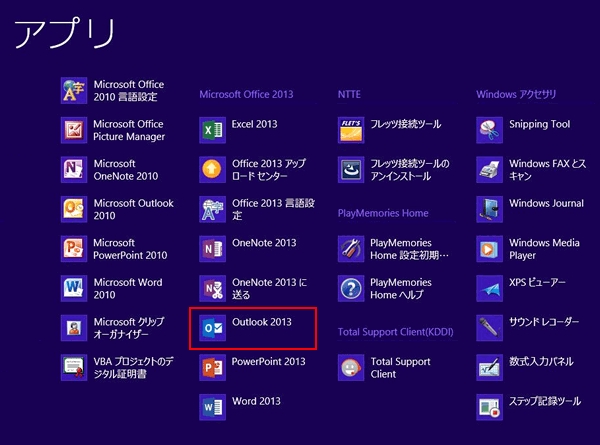

STEP 3
(1)「ファイル」をクリックします。
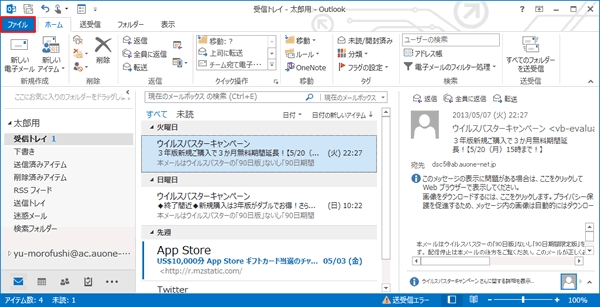
(2)「情報」をクリックします。


STEP 4
「アカウント設定」→「アカウント設定(A)」をクリックします。
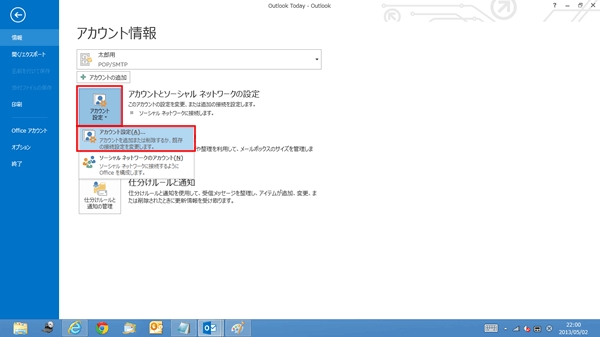

STEP 5
確認したい設定の名前を選択し、「変更(A)」をクリックします。
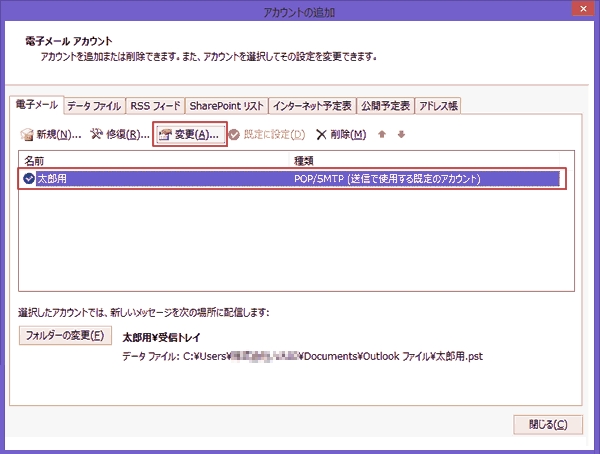

STEP 6
(1)以下のように設定します。
| 名前 | メールの差出人名(お客さま名) |
|---|---|
| 電子メールアドレス(E) | お客さまが取得されたメールアドレス |
| アカウントの種類(A) | POP3 |
| 受信メールサーバー |
pop.au-hikari.ne.jp もしくは、お客さまが選択された、メールアドレスの@より後を入力 at.au-hikari.ne.jp me.au-hikari.ne.jp us.au-hikari.ne.jp |
| 送信メールサーバー | auth.au-hikari.ne.jp |
| アカウント名 | この項目には、お客さまが取得されたメールアドレスを入力して下さい。 |
| パスワード | メールアドレス取得時に設定されたパスワード |
| パスワードを保存する | チェックします |
|
メールサーバーがセキュリティで保護されたパスワード認証(SPA)に対応している場合には、チェックボックスをオンにしてください(Q) |
チェックしません |
|
新しいメッセージの配信先 |
新しい Outlook データファイル(W) |
2)「詳細設定(M)…」をクリックします。
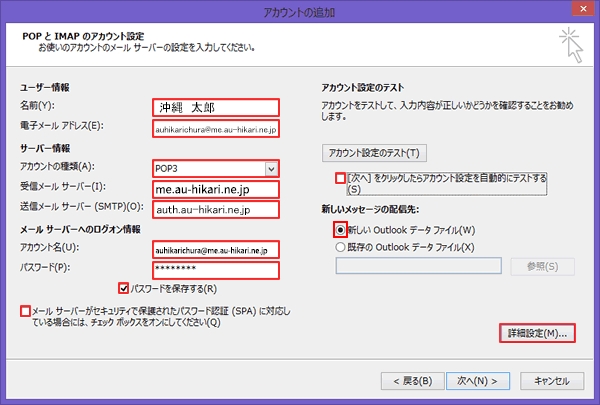

STEP 7
「全般」をクリックし、以下のように設定します。
| メールアカウント | 任意(例 太郎用) |
|---|
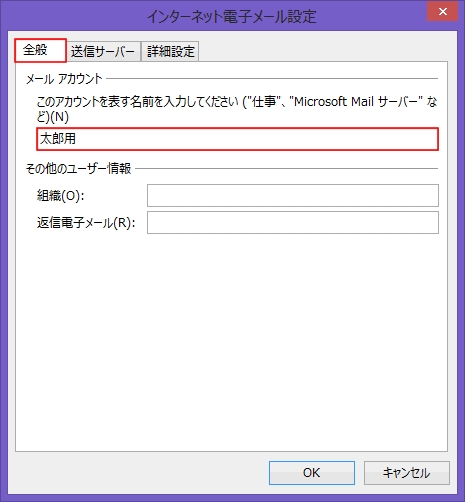

STEP 8
「送信サーバ」をクリックし、下記のように設定します。
| 送信サーバー(SMTP)は認証が必要(O) | チェックします |
|---|---|
| 受信メールサーバーと同じ設定を使用する(U) | チェックします |
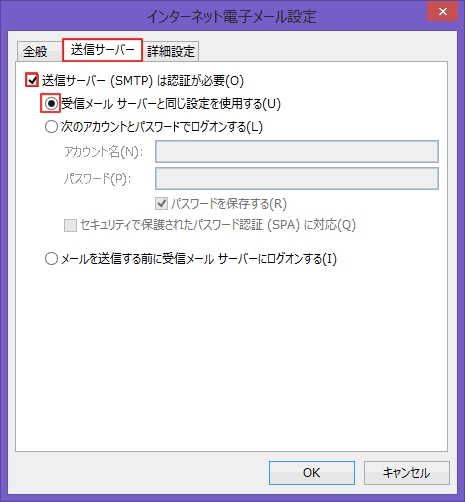

STEP 9
(1)「詳細設定」タブをクリックし、以下のように設定します。
| 送信サーバー(SMTP)(O) | 587 |
|---|---|
| 使用する暗号化接続の種類(C) | TLS |
|
サーバーにメッセージのコピーを置く(L) |
チェックしません(※) |
(2)「OK」をクリックします。
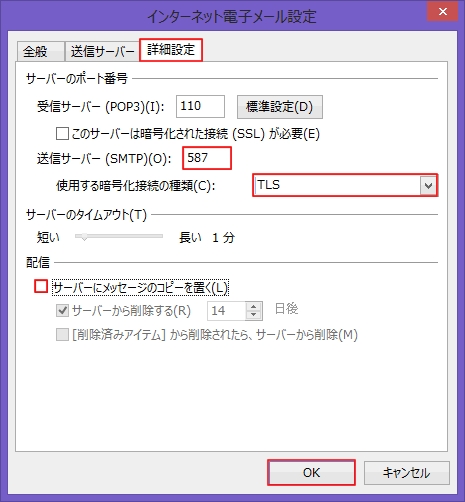

STEP 10
「次へ(N)」をクリックします。
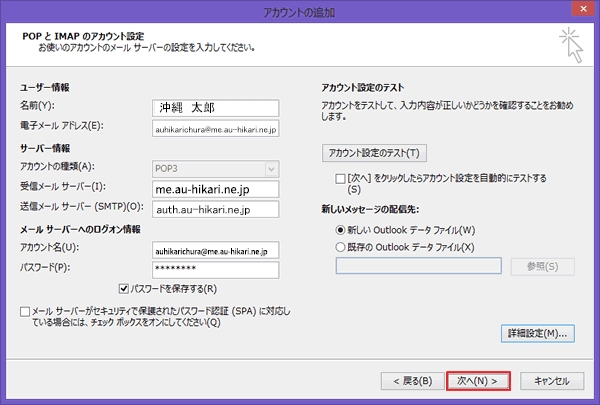

STEP 11
「完了」をクリックします。
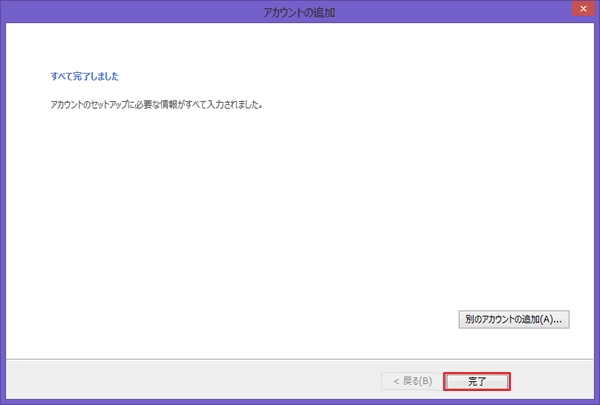

STEP 12
「閉じる(C)」をクリックします。