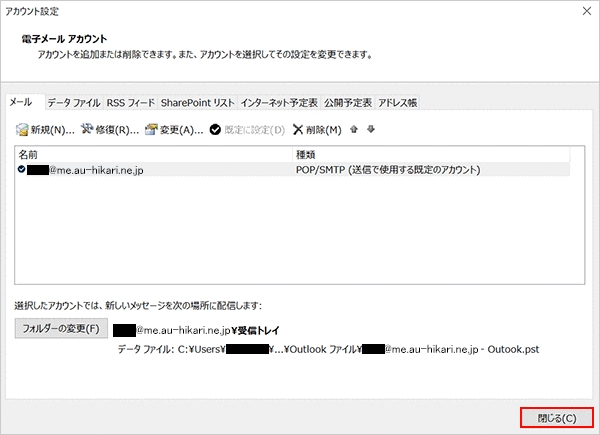STEP 1
スタート画面を表示し、「Outlook2016」をクリックします。
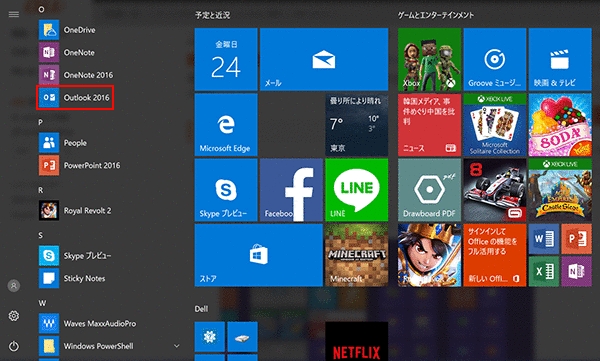
STEP 1
スタート画面を表示し、「Outlook2016」をクリックします。
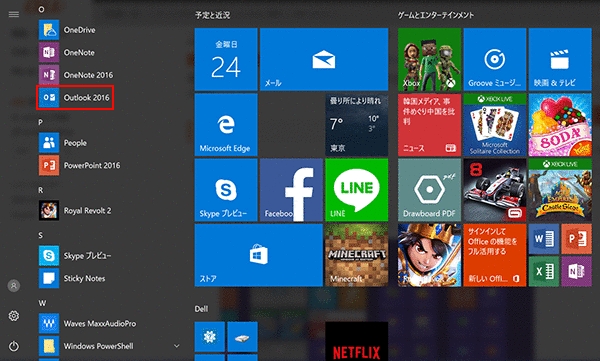

STEP 2
「ファイル」をクリックします。
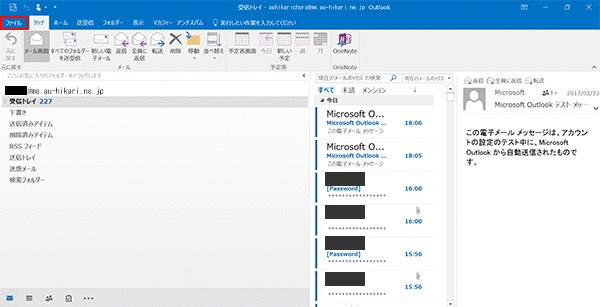

STEP 3
「情報」→「アカウント設定」→「アカウント設定」の順にクリックします。
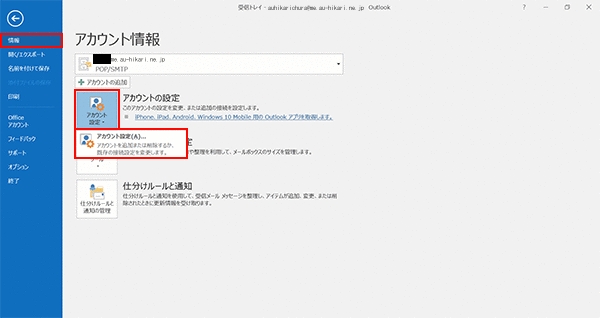

STEP 4
設定を確認したいアカウントを選択し、「変更」をクリックします。
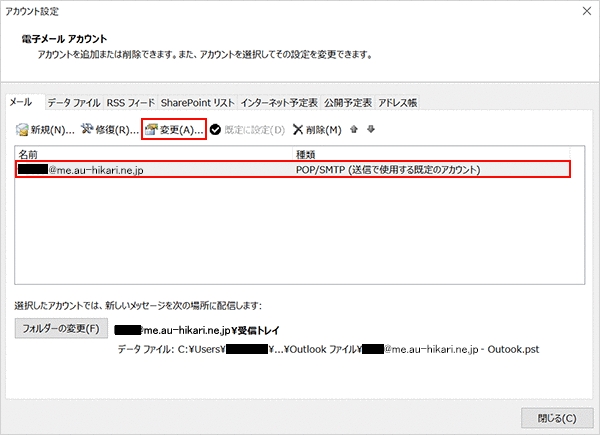

STEP 5
下記表の通り、各欄に必要な設定情報を入力します。
| 名前 | メールの差出人名(任意の名前) |
|---|---|
| 電子メールアドレス | お客さまが取得されたメールアドレス |
| アカウントの種類 | POP3 |
| 受信メールサーバー |
pop.au-hikari.ne.jp もしくは、お客さまが選択された、メールアドレスの@より後を入力 at.au-hikari.ne.jp me.au-hikari.ne.jp us.au-hikari.ne.jp |
| 送信メールサーバー | auth.au-hikari.ne.jp |
| アカウント名 | この項目には、お客さまが取得されたメールアドレスを入力して下さい。 |
| パスワード | メールアドレス取得時に設定されたパスワード |
| パスワードを保存する | チェックします |
|
メールサーバーがセキュリティで保護されたパスワード認証に対応している場合には、チェックボックスをオンにしてください |
チェックしません |
|
[次へ]をクリックしたらアカウント設定を自動的にテストする |
チェックします |
|
新しいメッセージの配信先 |
新しいOutlookデータファイル |
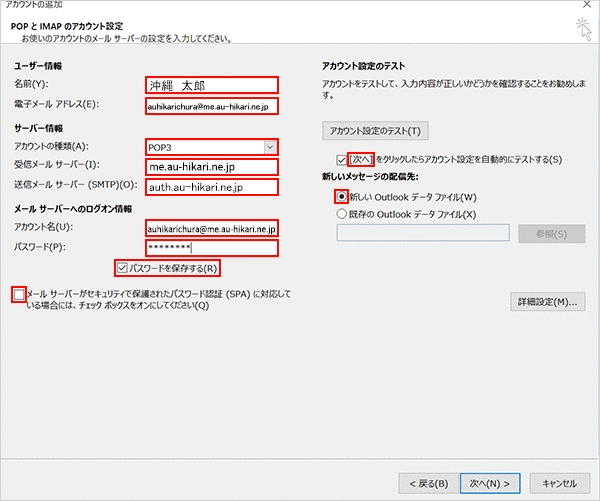

STEP 6
「詳細設定」をクリックします。
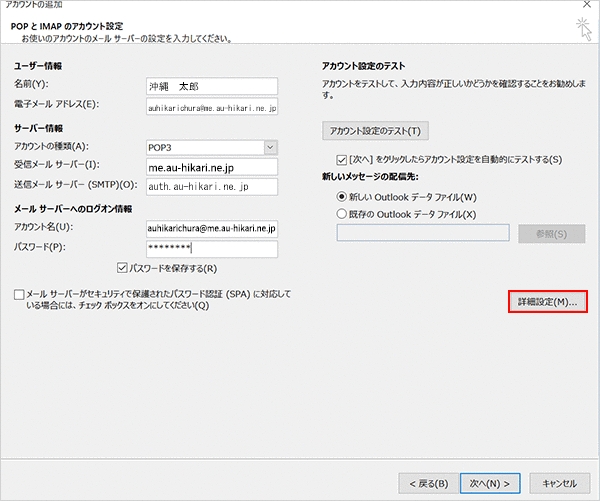

STEP 7
「全般」をクリックし、以下のように設定します。
| メールアカウント | 受信トレイやアカウントの一覧に表示する名前(任意の名前) |
|---|
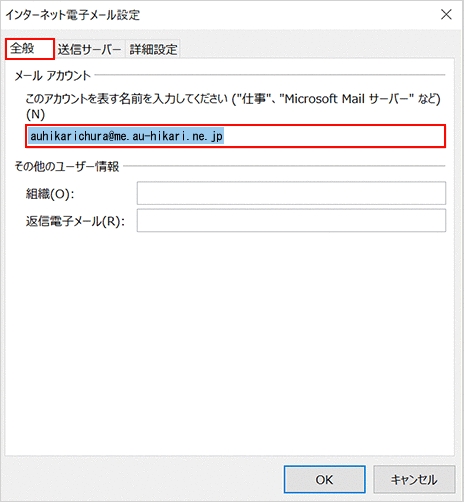

STEP 8
「送信サーバ」をクリックし、下記のように設定します。
| 送信サーバ(SMTP)は認証が必要 | チェックします |
|---|---|
| 受信メールサーバと同じ設定を使用する | チェックします |
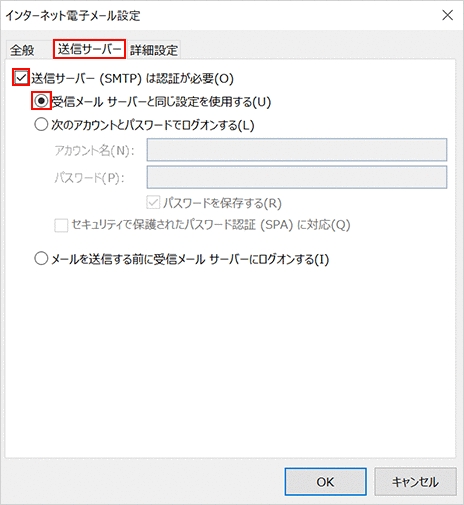

STEP 9
「詳細設定」をクリックし、下記のように設定します。
| 受信サーバ(POP3) | 995 |
|---|---|
| このサーバは暗号化された接続(SSL)が必要 | チェックします |
| 送信サーバ | 465 |
| 使用する暗号化接続の種類 | SSL/TLS |
| サーバにメッセージのコピーを置く | チェックしません(※) |
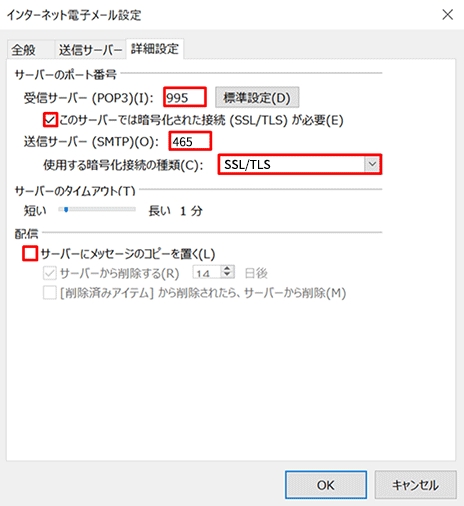

STEP 10
「OK」をクリックします。
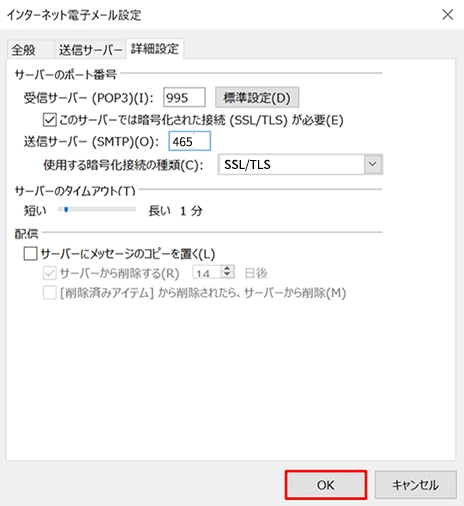

STEP 11
「次へ」をクリックします。
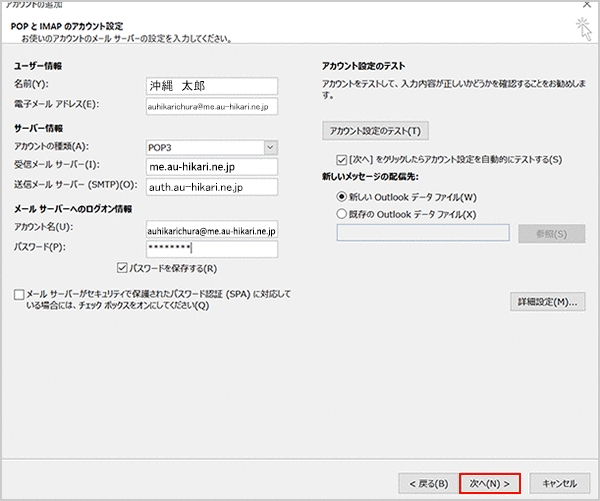

STEP 12
受信・送信のテストが正常に完了したことを確認し、「閉じる」をクリックします。
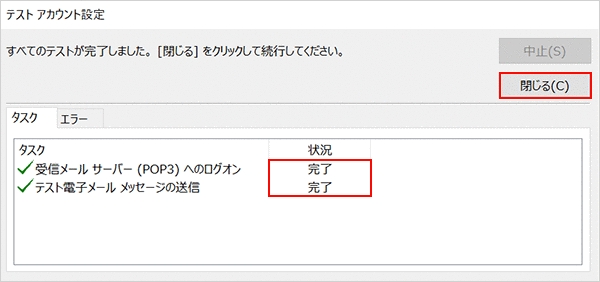

STEP 13
「完了」をクリックします。
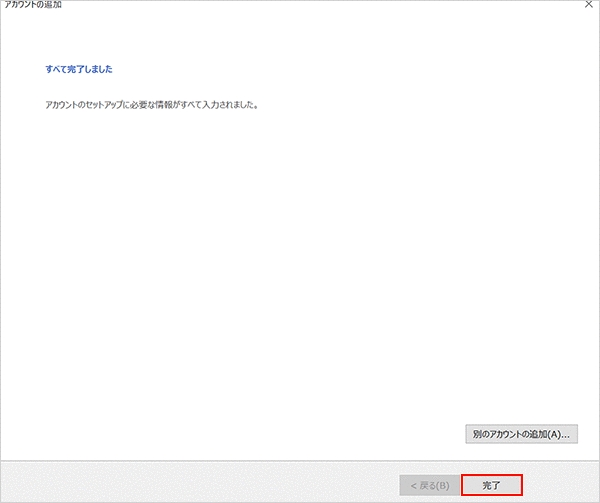

STEP 14
「閉じる」をクリックします。