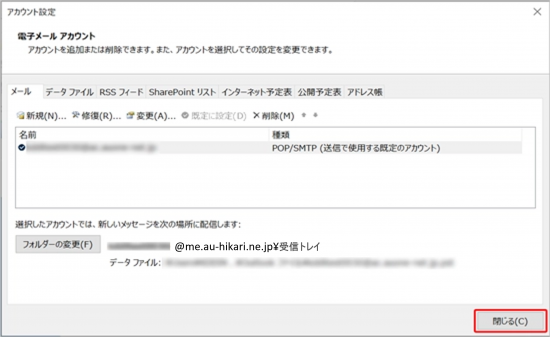STEP1.スタート画面を表示し、「Outlook」をクリックします。
STEP1.スタート画面を表示し、「Outlook」をクリックします。
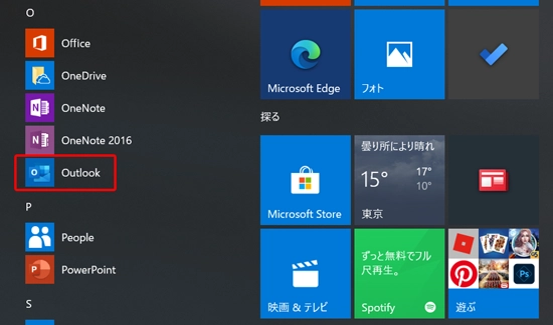
STEP2.「ファイル」をクリックします。
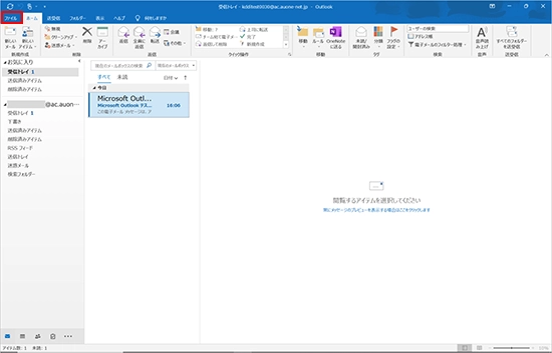
STEP3.「アカウント設定」から「プロファイルの管理」の順にクリックします。
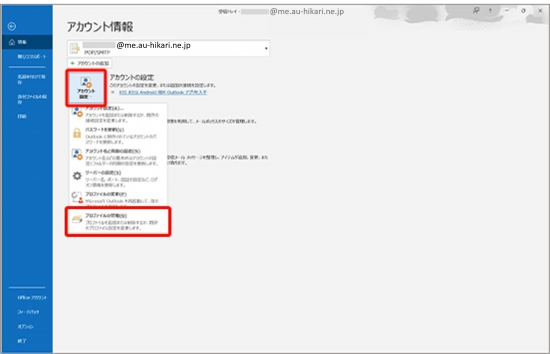
STEP4.設定を確認したいアカウントを選択し、「変更」をクリックします。
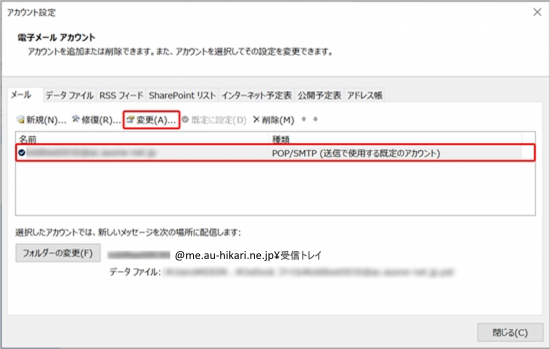
STEP5.アカウントを変更します。下記表の通り、各欄に必要な設定情報を入力してください。
各項目の詳細はMy auにログイン後、インターネット・電話サービスの契約情報照会ページよりご確認ください。
My au
My auトップ>インターネット・電話>契約内容の確認・変更>メール契約情報>メールアドレス
|
名前 |
メールの差出人名(お客さま名) |
|---|---|
| 電子メールアドレス | お客さまが取得されたメールアドレス |
| アカウントの種類 | POP3 |
| 受信メールサーバー |
取得したメールアドレスと同じドメインを受信サーバ(ホスト名)に設定してください。 |
|
pop.au-hikari.ne.jp もしくは、お客さまが選択された、メールアドレスの@より後を入力 at.au-hikari.ne.jp me.au-hikari.ne.jp us.au-hikari.ne.jp |
|
| 送信メールサーバー | auth.au-hikari.ne.jp |
| アカウント名 | 受信トレイやアカウントの一覧に表示する名前(任意の名前) |
| パスワード | メールアドレス取得時に設定されたパスワード |
| パスワードを保存する | チェックします |
| メールサーバーがセキュリティで保護されたパスワード認証に対応している場合には、チェックボックスをオンにしてください | チェックしません |
| [次へ]をクリックしたらアカウント設定を自動的にテストする | チェックします |
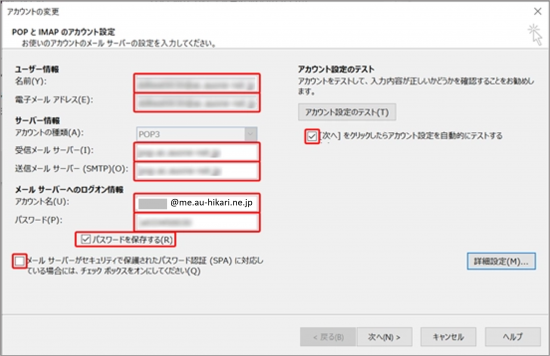
STEP6.アカウントの変更「詳細設定」をクリックします。
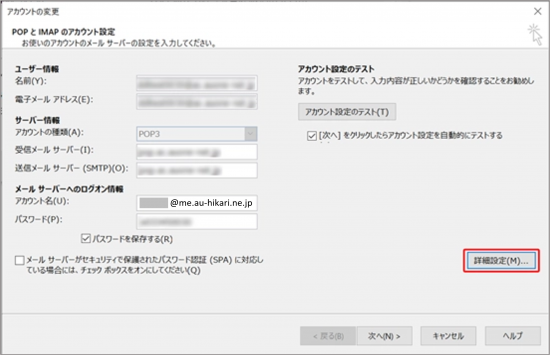
STEP7.インターネット電子メール設定「送信サーバー」をクリックし、下記のように設定します。
| 送信サーバー(SMTP)は認証が必要 | チェックします |
|---|---|
| 受信メールサーバーと同じ設定を使用する | チェックします |
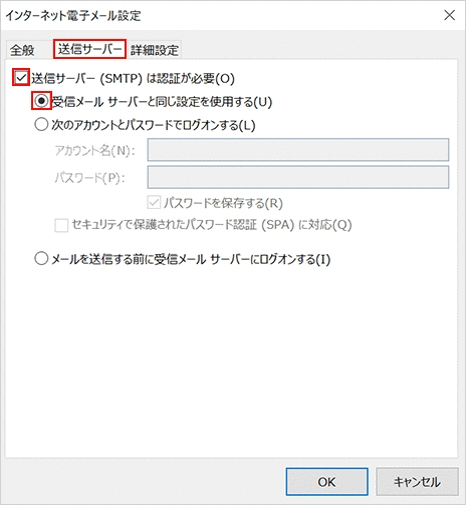
STEP8.インターネット電子メール設定「詳細設定」をクリックし、下記のように設定します。
| 受信サーバー(POP3) | 995 |
|---|---|
| このサーバーは暗号化された接続(SSL)が必要 | チェックします |
| 送信サーバー | 465 |
| 使用する暗号化接続の種類 | SSL/TLS |
| サーバーにメッセージのコピーを置く | チェックしません(※) |
※通常はチェックをはずします。サーバにメールが蓄積されてしまい、メール詰まりなどを引き起こす原因ともなるためです。
モバイルなどメールを受信する端末が複数ある場合やWEBメールをご利用される場合は、チェックすることをお勧めします。
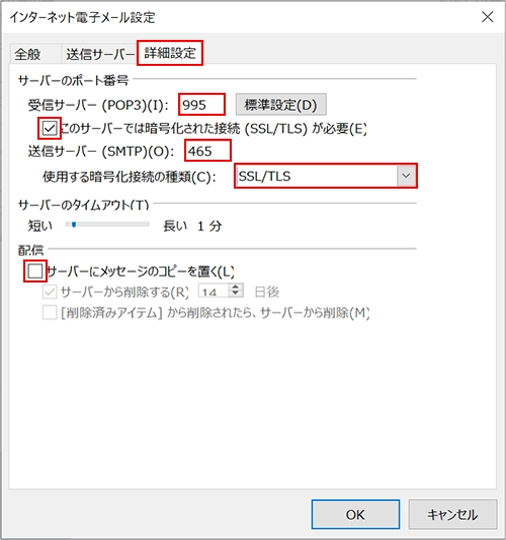
STEP9.インターネット電子メール設定「OK」をクリックします。
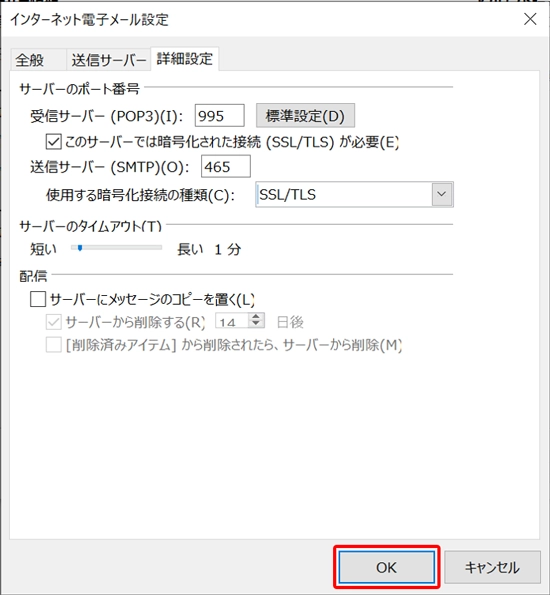
STEP10.アカウントの変更「次へ」をクリックします。
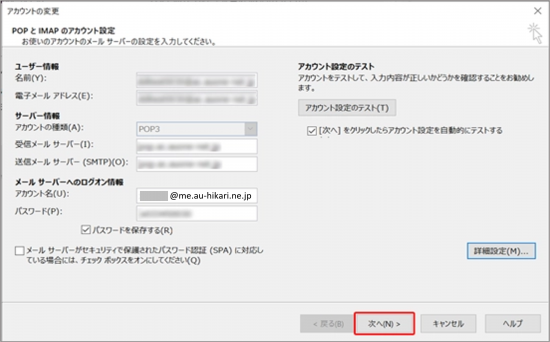
STEP11.テスト アカウントの設定画面より受信・送信のテストが正常に完了したことを確認し、「閉じる」をクリックします。
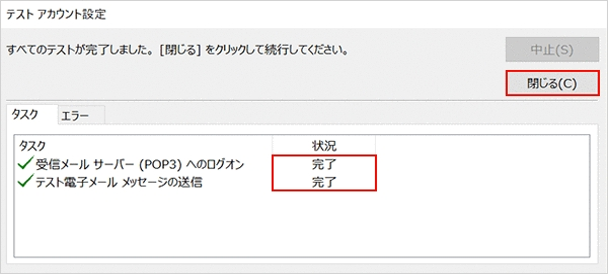
STEP12.アカウントの変更「完了」をクリックします。
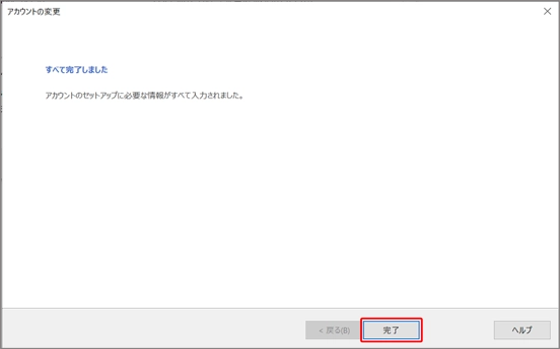
STEP13.アカウントの変更「閉じる」をクリックします。