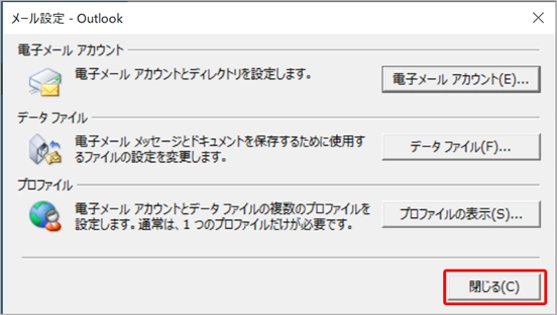STEP1.スタート画面を表示し、「Outlook」をクリックします。
STEP1.スタート画面を表示し、「Outlook」をクリックします。
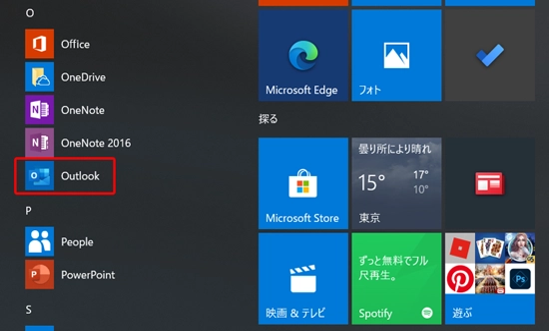
STEP2.メールアドレスを入力して、「接続」をクリックします。
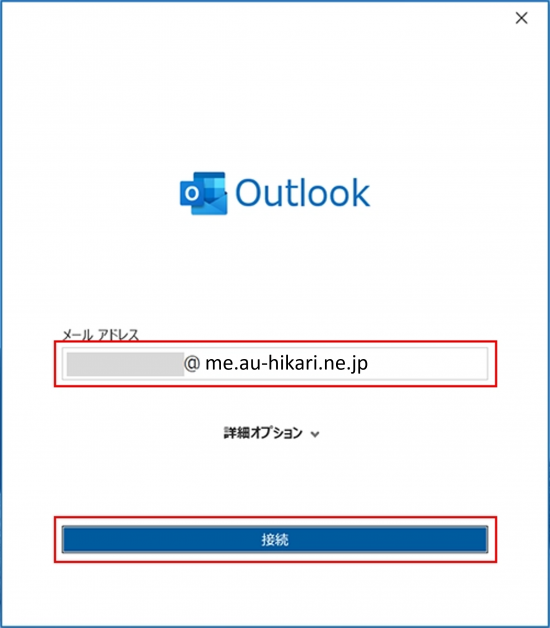
STEP3. POPパスワードを入力して、「接続」をクリックします。
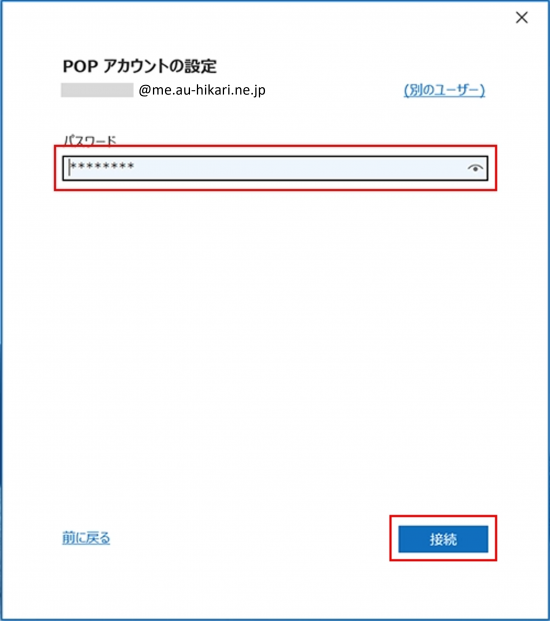
STEP4. 以下表を参考に入力し、「OK」をクリックします。
各項目の詳細はMy auにログイン後、インターネット・電話サービスの契約情報照会ページよりご確認ください。
My auトップ > インターネット・電話 > 契約内容の確認・変更 > メール契約情報 > メールアドレス
| サーバー |
取得したメールアドレスと同じドメインを受信サーバ(ホスト名)に設定してください。 |
|---|---|
|
pop.au-hikari.ne.jp もしくは、お客さまが選択された、メールアドレスの@より後を入力 at.au-hikari.ne.jp me.au-hikari.ne.jp us.au-hikari.ne.jp |
|
| ユーザー名 |
お客さまが取得されたメールアドレス |
| パスワード |
メールアドレス取得時に設定されたパスワード |
| パスワードをパスワード一覧に保存する |
チェックします |
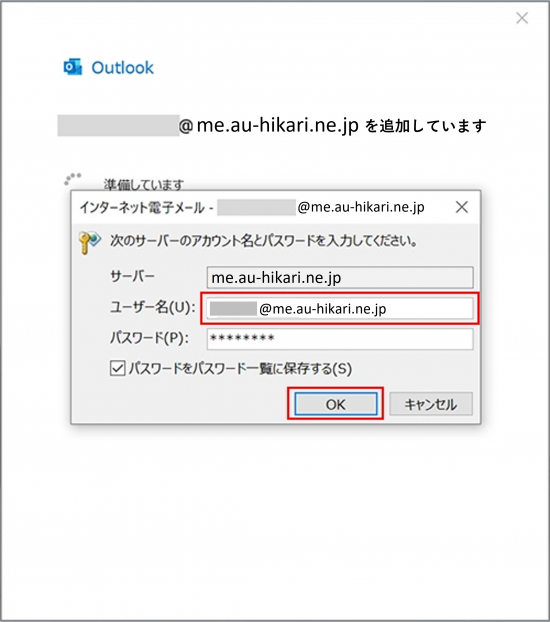
STEP5. 「Outlook Mobile をスマートフォンにも設定する」のチェックを外し、「完了」をクリックします。
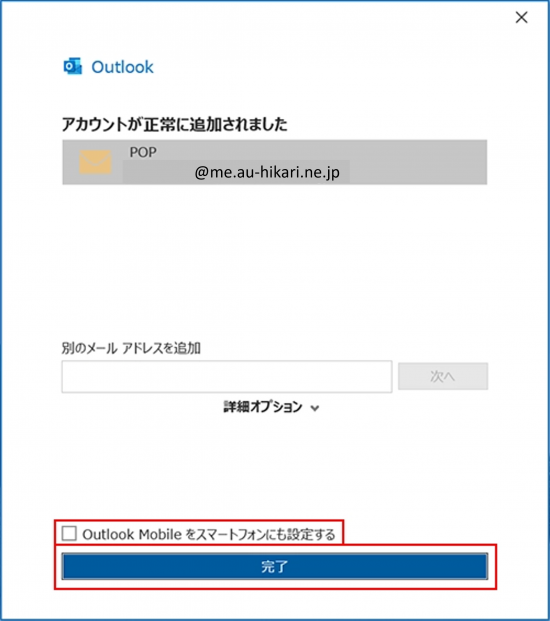
STEP6. 受信トレイの「ファイル」タブをクリックし、「アカウント設定」から「プロファイルの管理」をクリックしてください。
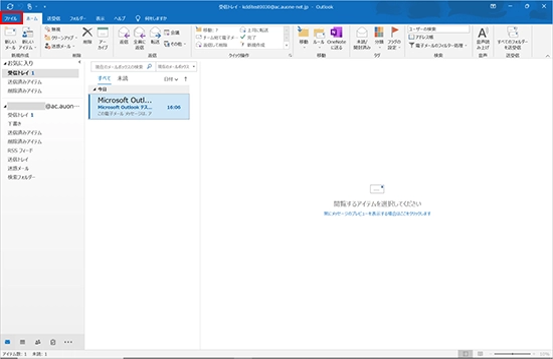
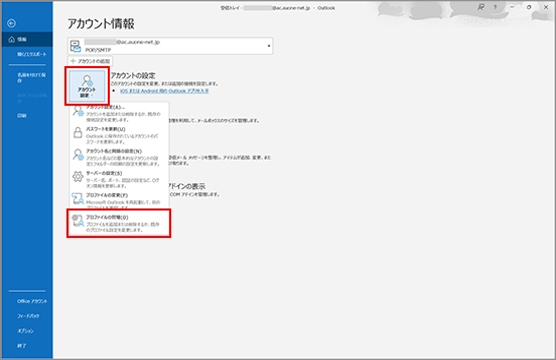
STEP7.「電子メール アカウント」をクリックしてください。
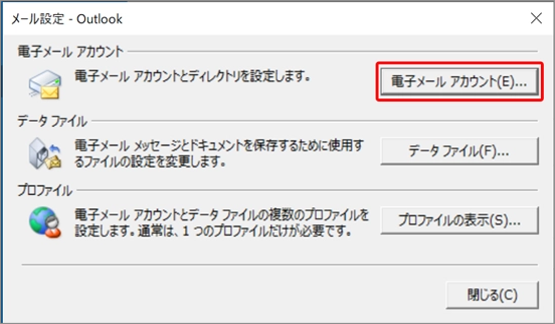
STEP8.設定しているアカウントを選択し、「変更」をクリックします。
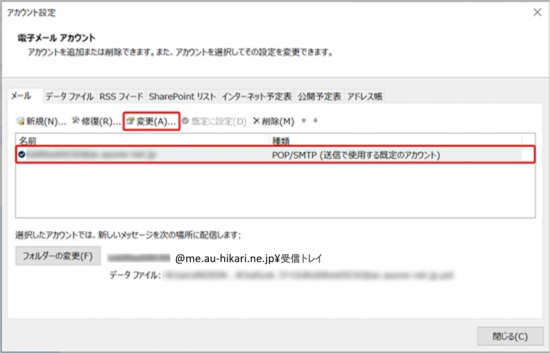
STEP9.「詳細設定」をクリックしてください。
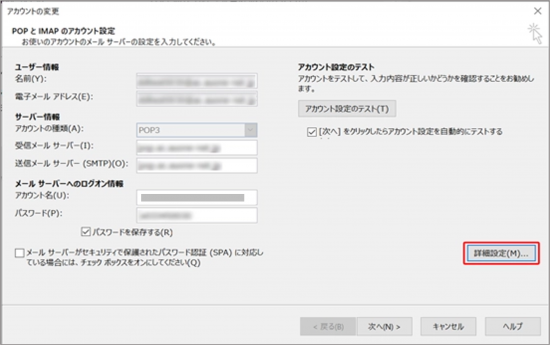
STEP10.「送信サーバー」をクリックし、下記のように設定します。
| 送信サーバー(SMTP)は認証が必要 | チェックします |
|---|---|
| 受信メールサーバーと同じ設定を使用する | チェックします |
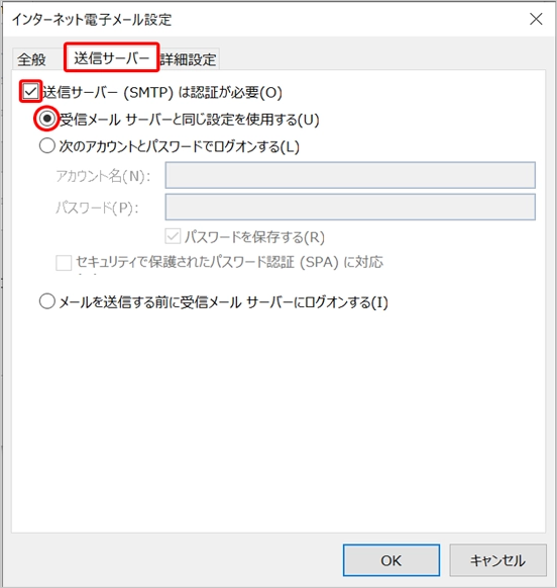
STEP11.「詳細設定」をクリックし下記のように設定し、「OK」をクリックします。
| 受信サーバー(POP3) | 995 |
|---|---|
| このサーバーは暗号化された接続(SSL)が必要 | チェックします |
| 送信サーバー | 465 |
| 使用する暗号化接続の種類 | SSL/TLS |
| サーバーにメッセージのコピーを置く | チェックしません(※) |
※通常はチェックをはずします。サーバにメールが蓄積されてしまい、メール詰まりなどを引き起こす原因ともなるためです。
モバイルなどメールを受信する端末が複数ある場合やWEBメールをご利用される場合は、チェックすることをお勧めします。
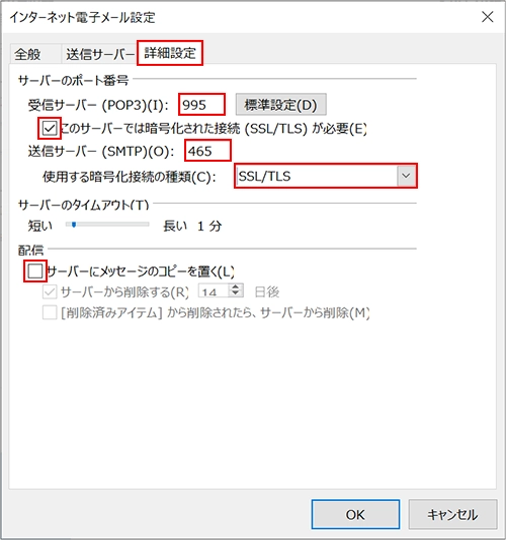
STEP12.「次へ」をクリックしてください。
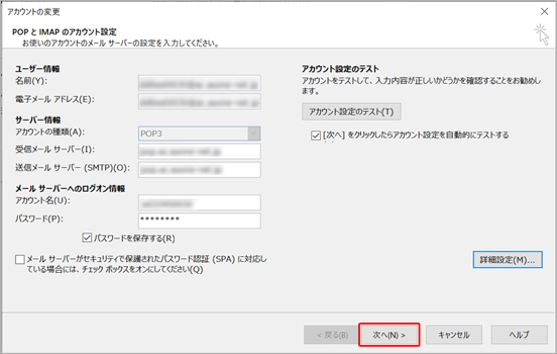
STEP13.受信・送信のテストが正常に完了したことを確認し、「閉じる」をクリックします。
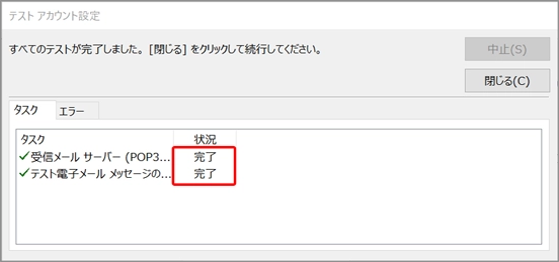
STEP14.「完了」をクリックします。
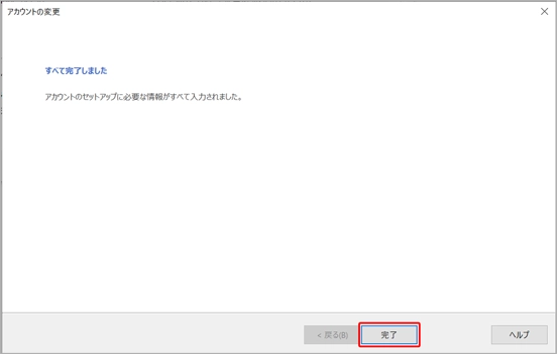
STEP15.アカウント設定画面「閉じる」をクリックしてください。
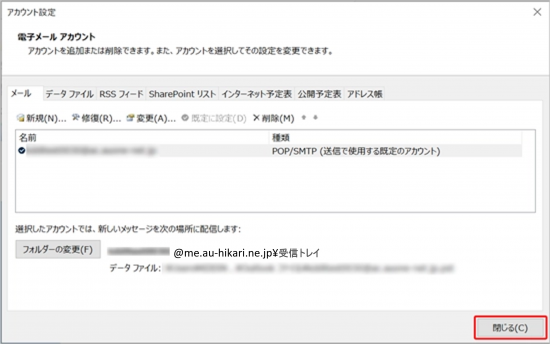
STEP16.メール設定画面「閉じる」をクリックしてください。