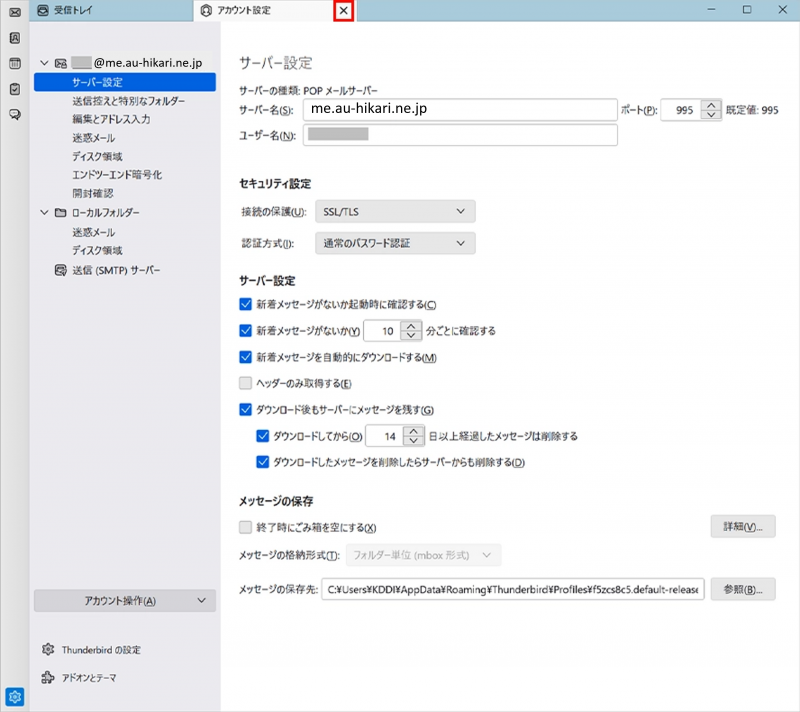STEP1.Thunderbirdのアイコンをダブルクリックし起動します。
STEP1.Thunderbirdのアイコンをダブルクリックし起動します。
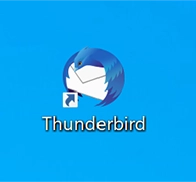
STEP2.画面右上のメニューより[アカウント設定]をクリックします。
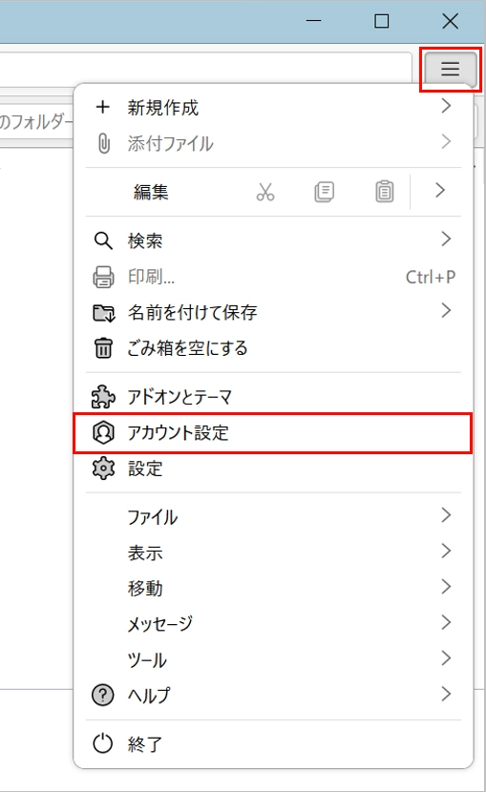
STEP3.[アカウント設定]画面で左メニューより確認するメールアドレスを選択します。以下の表を参考に設定を確認、設定します。
各項目の詳細はMy auにログイン後、インターネット・電話サービスの契約情報照会ページよりご確認ください。
My au
My auトップ > インターネット・電話 > 契約内容の確認・変更 > メール契約情報 > メールアドレス
確認しましたら画面左下の[SMTPサーバーを編集]を選択します。
| アカウント名 | 受信トレイやアカウントの一覧に表示する名前(任意の名前) |
|---|---|
| 名前 | メールの差出人名(お客さま名) |
| メールアドレス | お客さまが取得されたメールアドレス |
| 送信(SMTP)サーバー | auth.au-hikari.ne.jp |
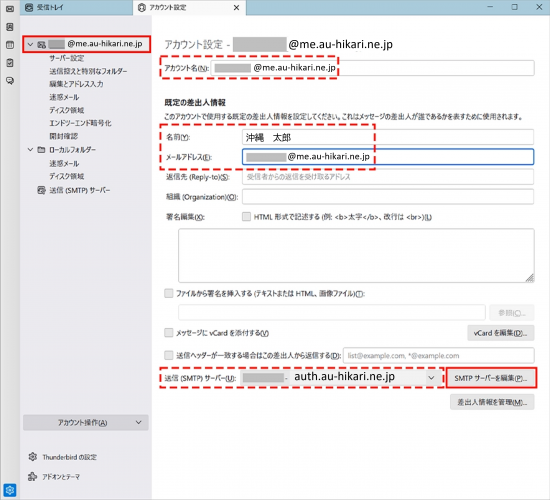
STEP4.以下の表を参考に送信(SMTP)を確認、設定し[OK]をクリックします。
| 説明 |
お客さまが取得されたメールアドレス |
|---|---|
| サーバー名 |
auth.au-hikari.ne.jp |
| ポート番号 | 465 |
| 接続の保護 | SSL/TLS |
| 認証方式 | 暗号化されたパスワード認証 |
| ユーザー名 | お客さまが取得されたメールアドレス |
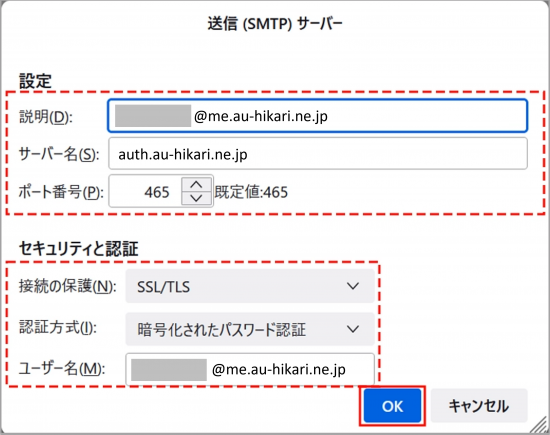
STEP5.[アカウント設定]画面に戻ります。左メニューより[サーバー設定]をクリックします。
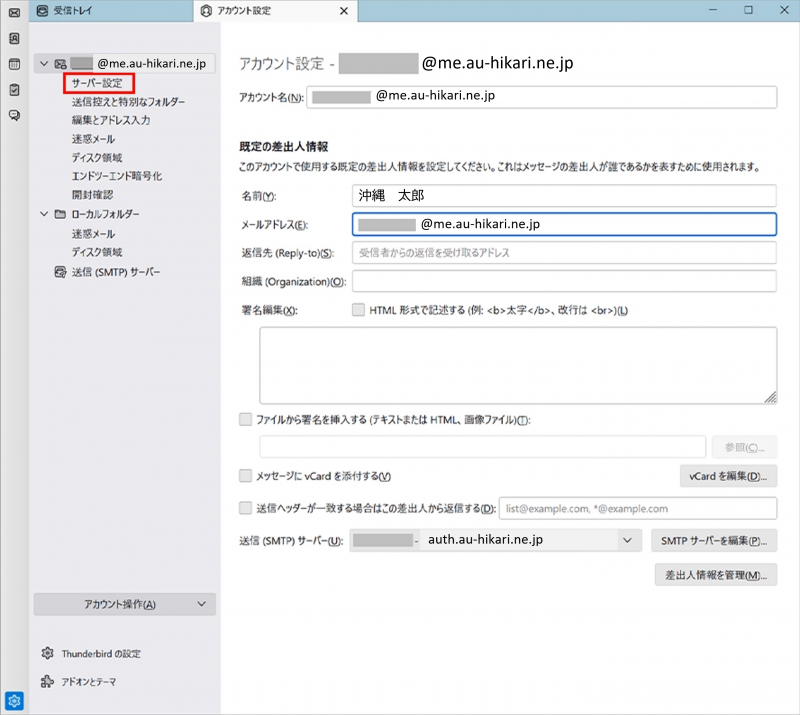
STEP6.アカウント設定[サーバー設定]画面で以下の表を参考に受信サーバーの確認、設定をします。
| サーバー名 | 取得したメールアドレスと同じドメインを受信サーバ(ホスト名)に設定してください。 例)「□□□□□□@me.au-hikari.ne.jp」→受信サーバ(ホスト名)「me.au-hikari.ne.jp」 |
|---|---|
| 「pop.au-hikari.ne.jp」 もしくは、お客さまが選択された、メールアドレスの@より後を入力 「at.au-hikari.ne.jp」 「me.au-hikari.ne.jp」 「us.au-hikari.ne.jp」 |
|
| ユーザー名 | お客さまが取得されたメールアドレス |
| ポート番号 | 995 |
| 接続の保護 | SSL/TLS |
| 認証方式 | 通常のパスワード認証 |
| ダウンロード後もサーバーにメッセージを残す |
任意の設定 ※通常はチェックをはずします。サーバーにメールが蓄積されてしまい、メール詰まりなどを引き起こす原因となるためです。 Webメールやスマホなどメールを受信する端末が複数ある場合は、チェックすることをお勧めします。 |
| ダウンロードしてから~日以上経過したメッセージは削除する | |
| ダウンロードしたメッセージを削除したらサーバーからも削除する |
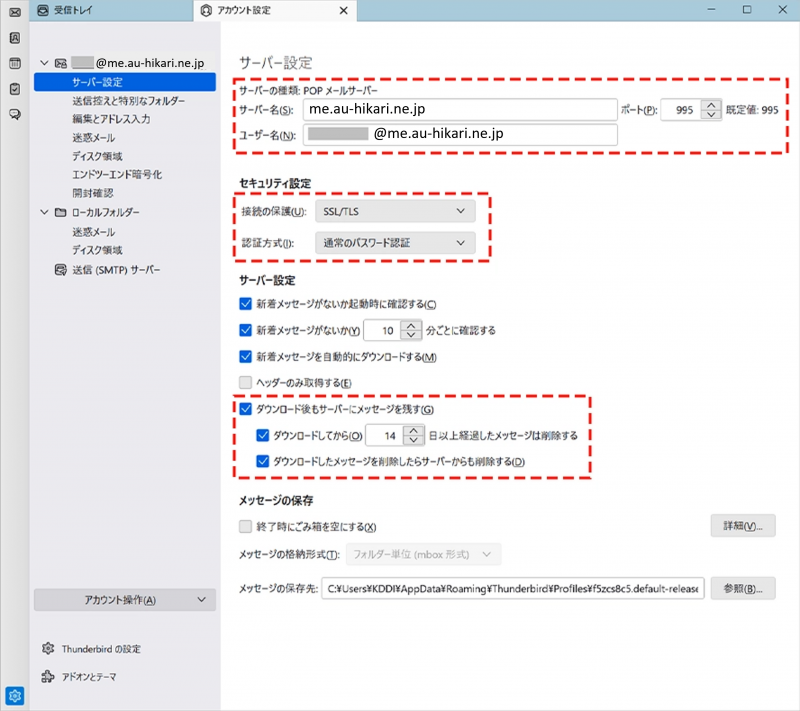
STEP7.「アカウント設定」タブの[×]をクリックし画面を閉じます。