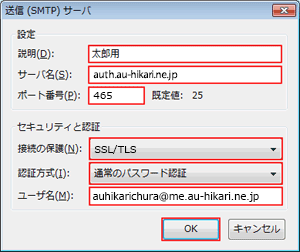STEP 1
「スタート」→「すべてのプログラム」をクリックします。
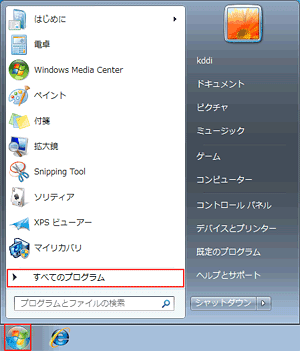
STEP 1
「スタート」→「すべてのプログラム」をクリックします。
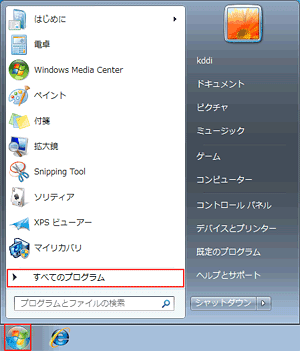

STEP 2
「Mozilla Thunderbird」をクリックします。
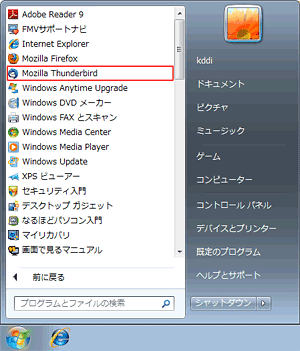

STEP 3
アカウント設定名を選択し、「このアカウントの設定を表示する」をクリックします。
「ツール(T)」→「アカウント設定(S)…」をクリックします。
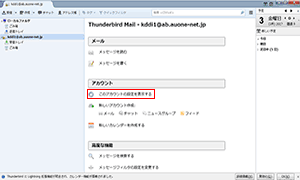

STEP 4
設定を確認するアカウント設定名を選択し、以下のように設定します。
| アカウント名(N) | 受信トレイやアカウントの一覧に表示する名前(任意の名前) |
|---|---|
|
名前(Y) |
メールの差出人名(お客さま名) |
| メールアドレス(E) | お客さまが取得されたメールアドレス |
| 送信(SMTP)サーバ(U) | auth.au-hikari.ne.jp |
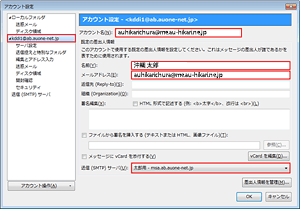

STEP 5
「サーバ設定」をクリックし、以下のように設定します。
| サーバ名(S) |
pop.au-hikari.ne.jp もしくは、お客さまが選択された、メールアドレスの@より後を入力 at.au-hikari.ne.jp me.au-hikari.ne.jp us.au-hikari.ne.jp |
|---|---|
| ユーザ名(N) | この項目には、お客さまが取得されたメールアドレスを入力して下さい。 |
| 接続の保護(U) | SSL/TLS |
| 認証方式(I) | 通常のパスワード認証 |
|
新着メッセージがないか(Y)○分ごとに確認する |
任意 |
| ダウンロード後もサーバにメッセージを残す(G) | チェックしません※ |
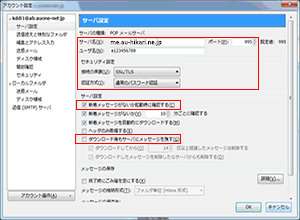

STEP 6
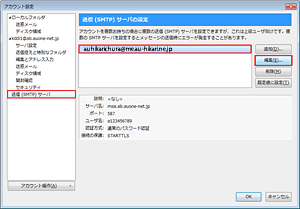

STEP 7(1)
(1)以下のように設定します。
| 説明(D) | 任意(例 太郎用) |
|---|---|
| サーバ名(S) | auth.au-hikari.ne.jp |
| ポート番号(P) | 465 |
| 接続の保護(N) | SSL/TLS |
| 認証方式(I) | 通常のパスワード認証 |
| ユーザ名(M) | この項目には、お客さまが取得されたメールアドレスを入力して下さい。 |
(2)「OK」をクリックします