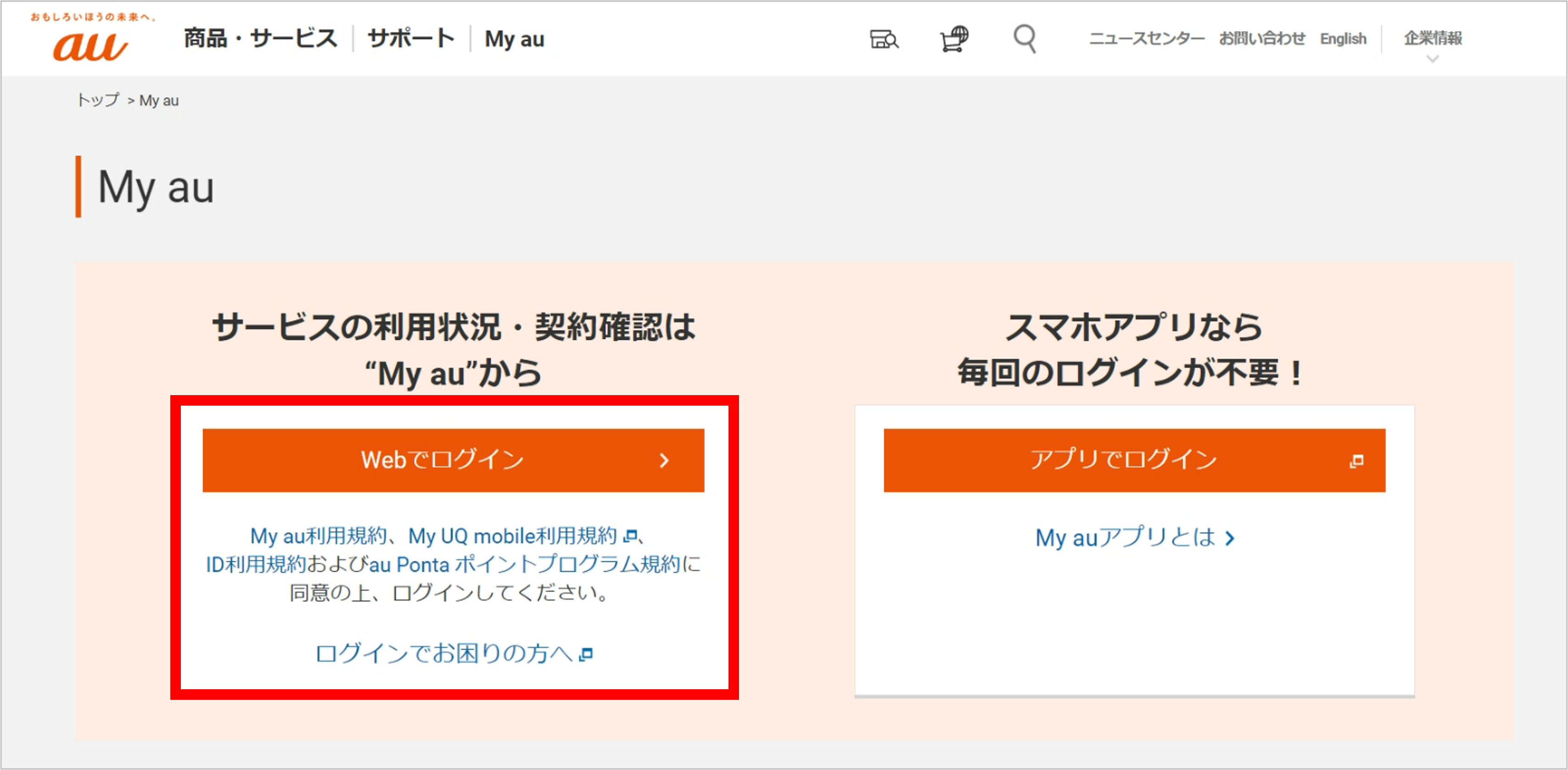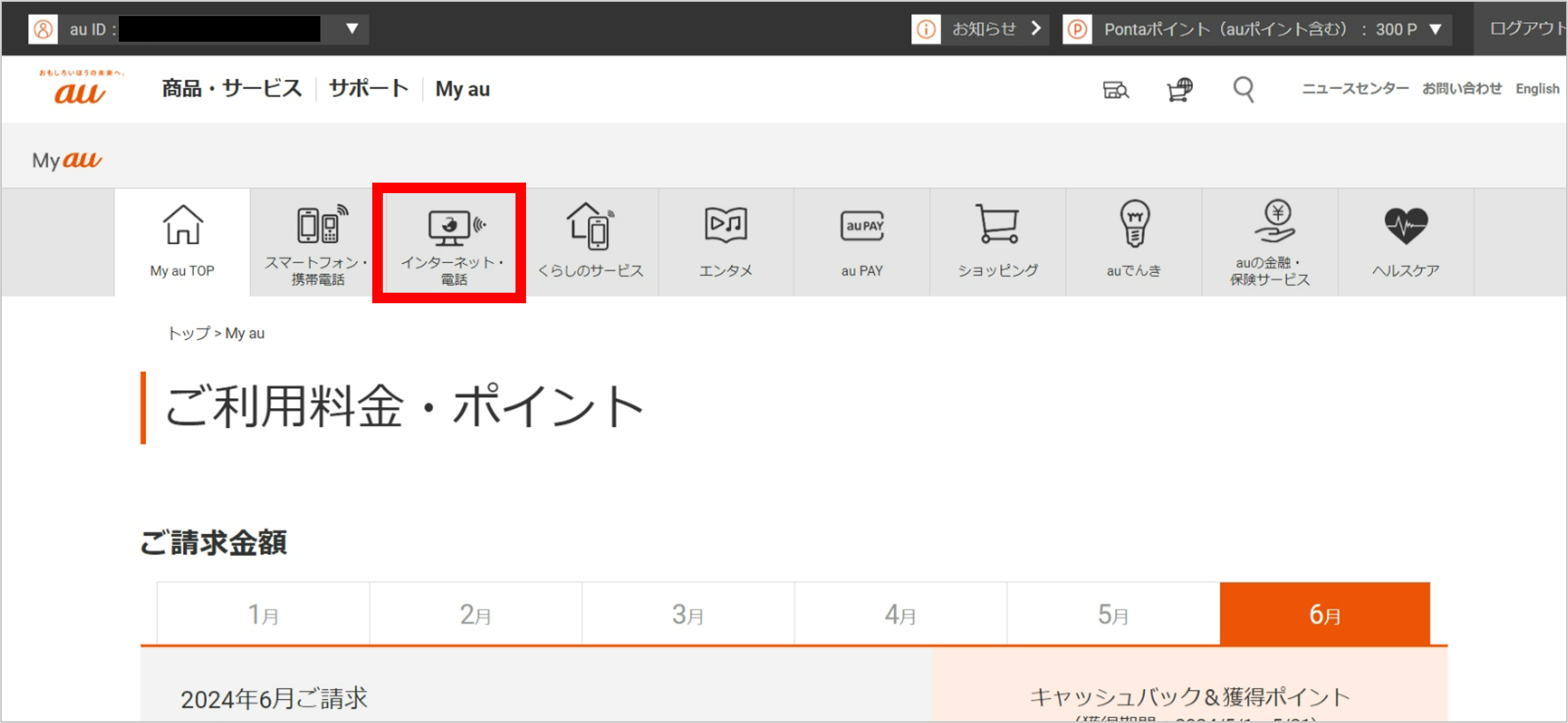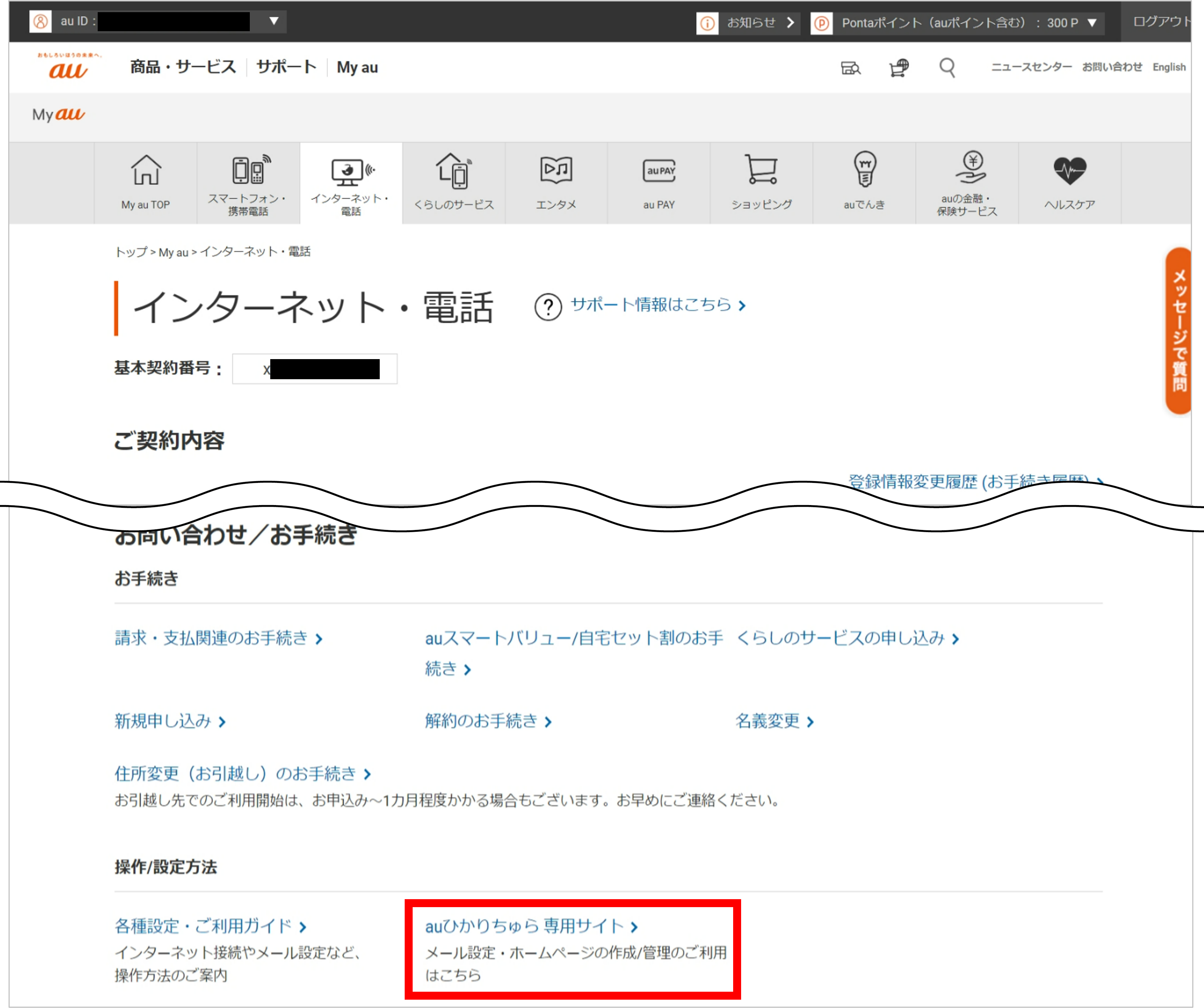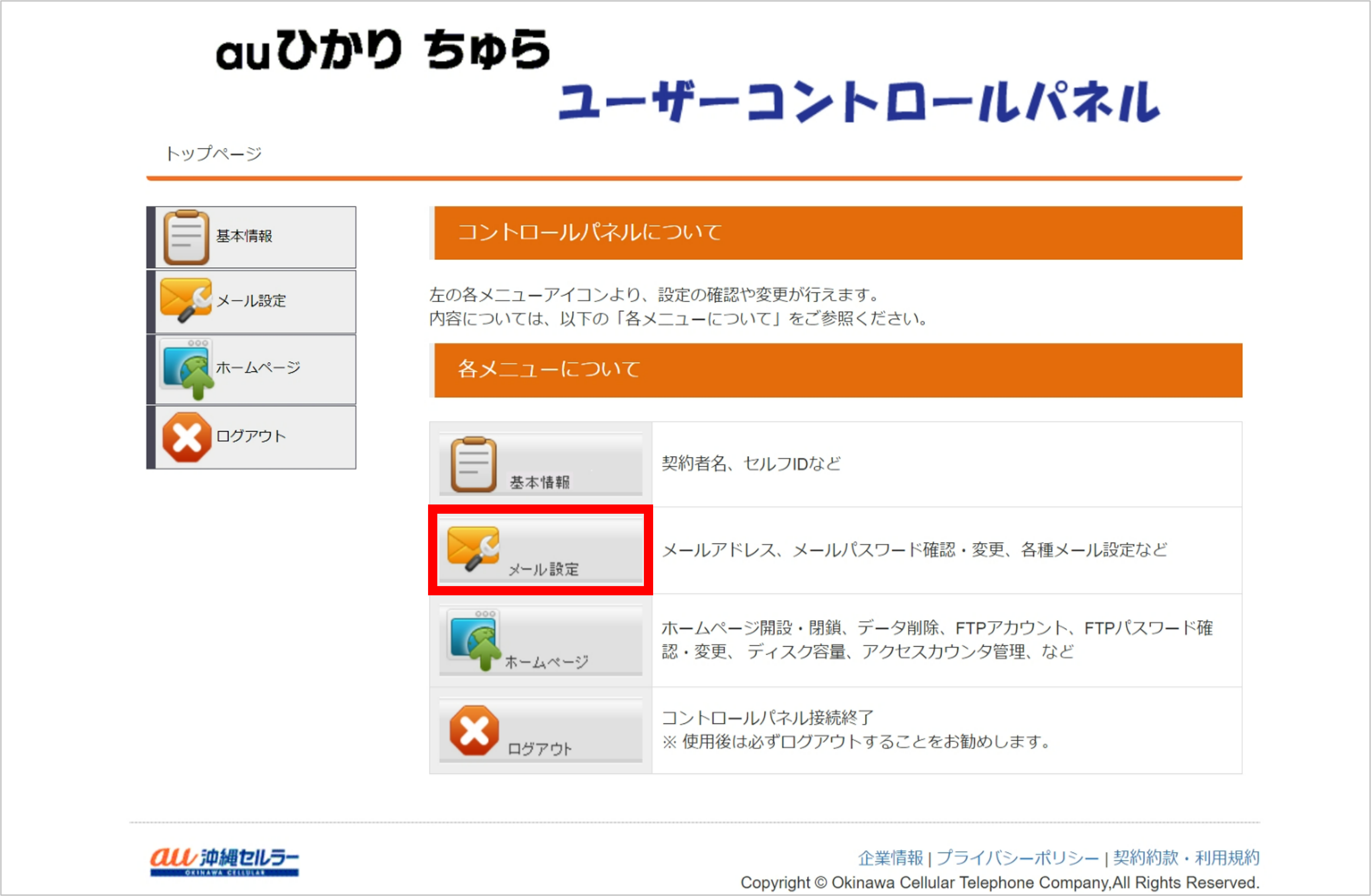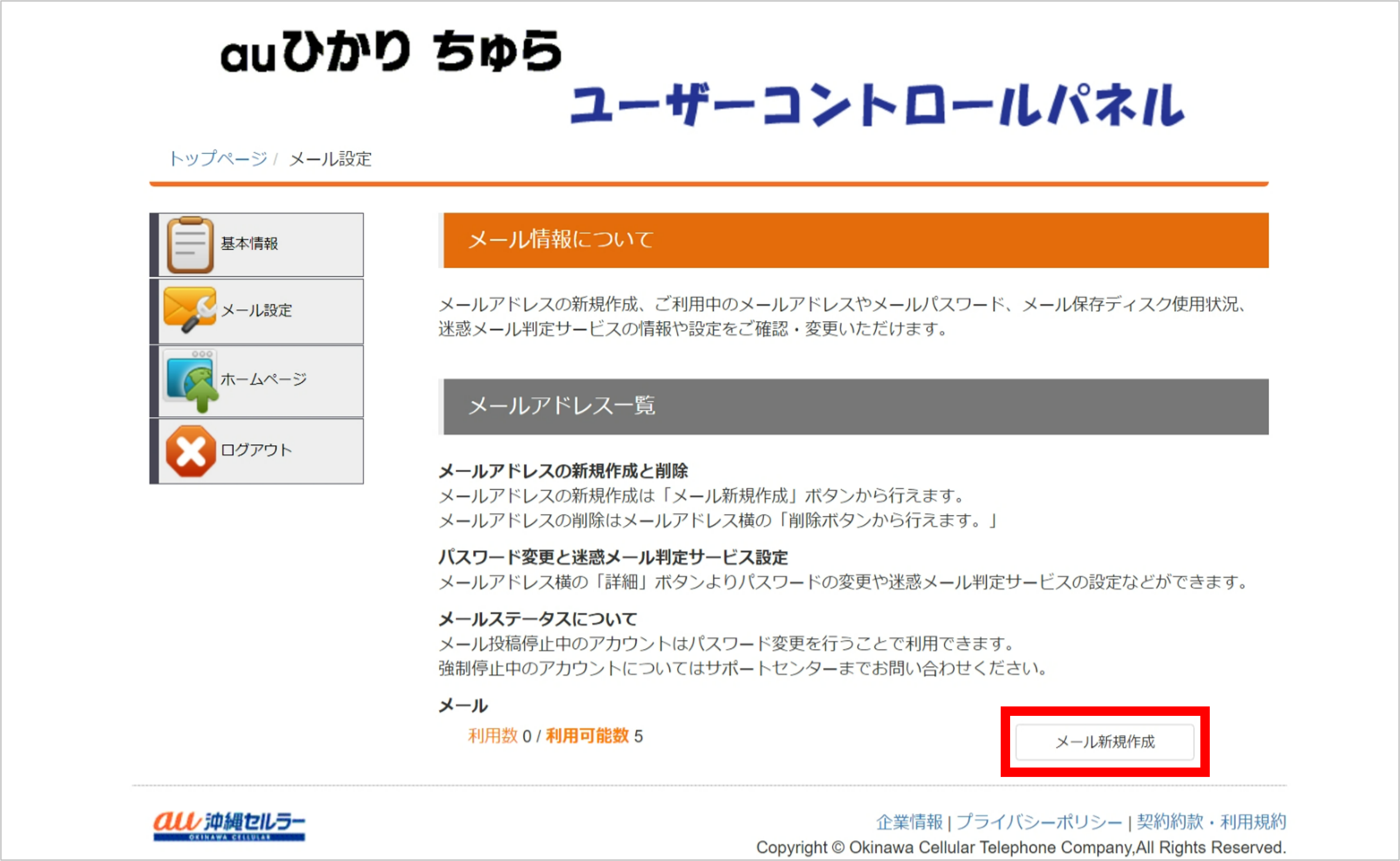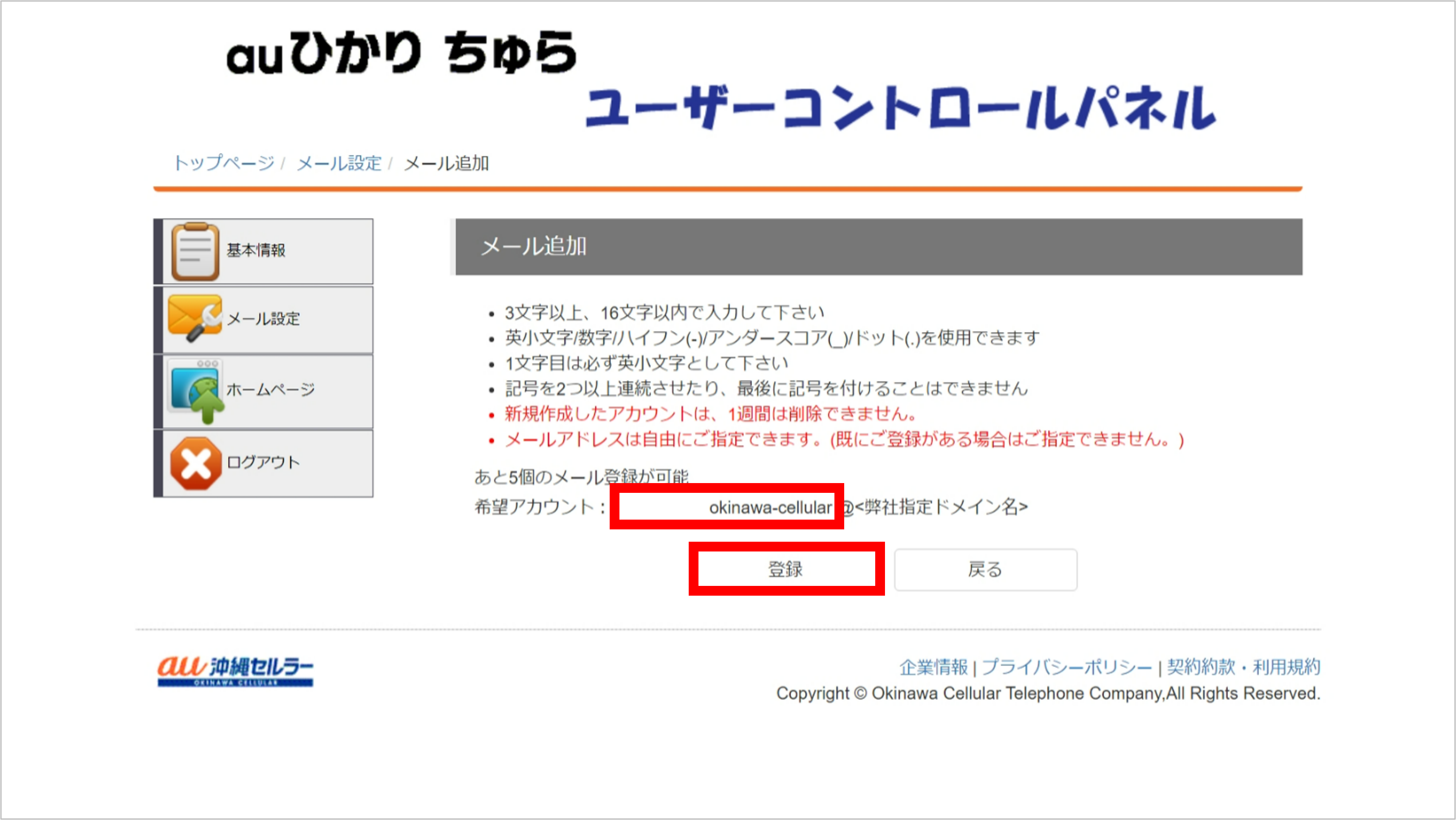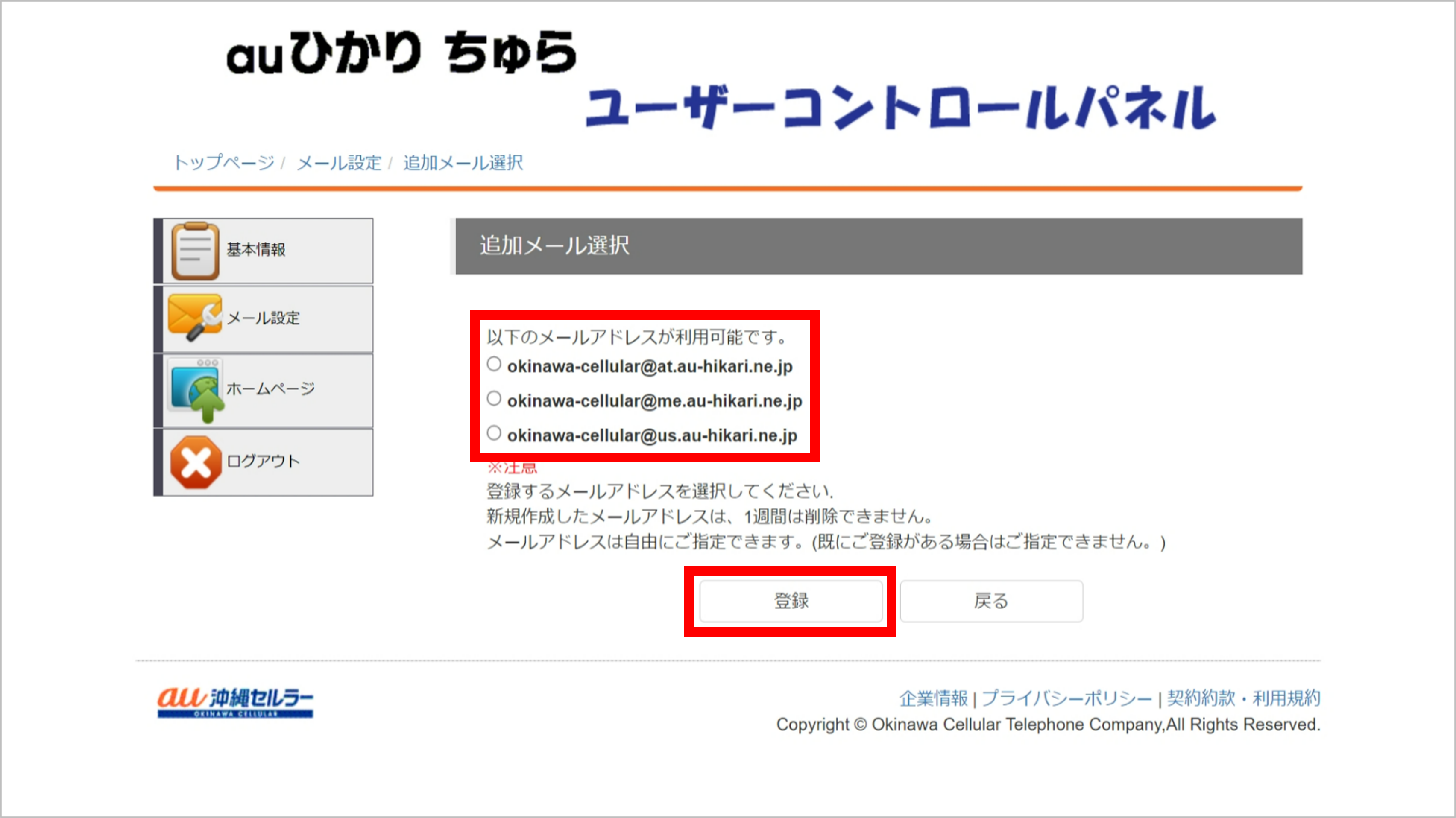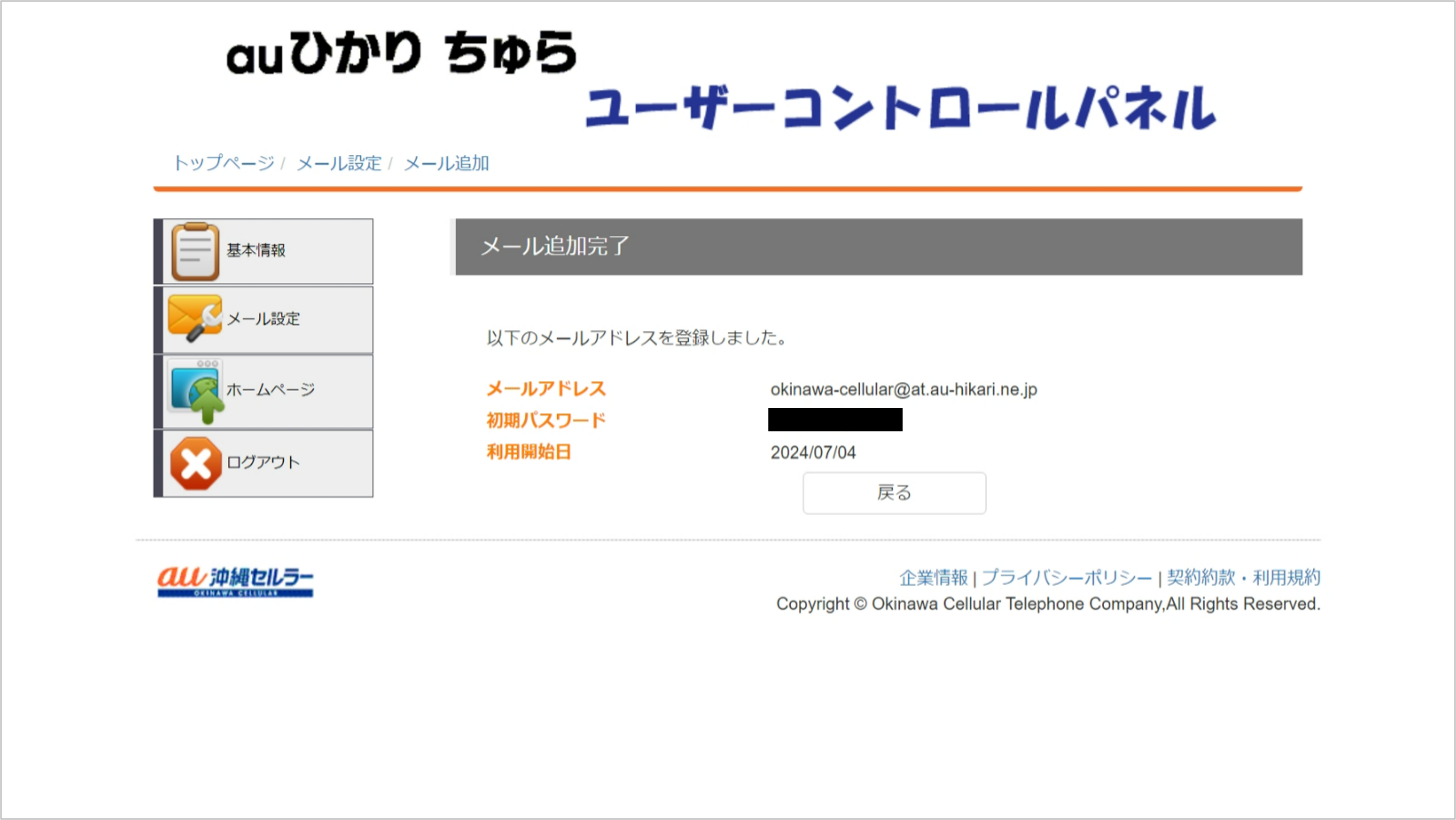auひかり ちゅら に申し込んだら、メールアドレスを取得しましょう!
以下、1~3のなかからお客さまにあった項目を選択ください。
1.新規でメールアドレスを取得される方は「ステップ1」へ
2.既にメールアドレスを取得されている方は「ステップ9」へ
メールアドレスの種類・体系
| メールアドレスの種類 | △に入る英字 | メールアドレス |
|---|---|---|
|
□□□□□@△△.au-hikari.ne.jp (例:cyura@at.au-hikari.ne.jp) |
at me us |
□□□□□@△△.au-hikari.ne.jp (□は英数文字で任意指定) |
※auひかり ちゅら のメールサービスをご利用される場合は、以下のサーバ情報を参考にメールソフトの設定が必要です。
![]() メールソフトの設定方法はこちら
メールソフトの設定方法はこちら
3.セルフIDをご利用のお客さまは「ステップ10」へ
4.Webメールをご利用の方はこちら